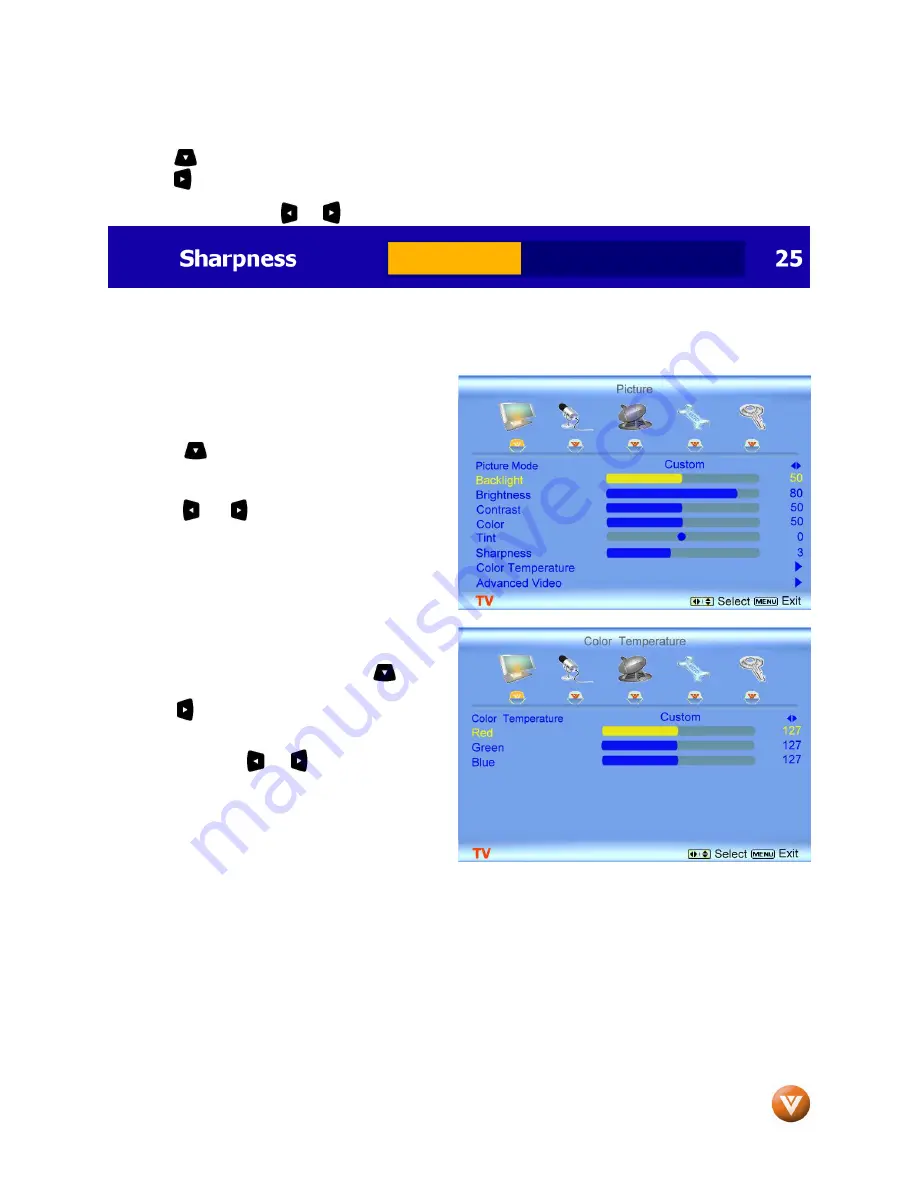
VIZIO VW32L HDTV10A User Manual
Version 2/6/2007
31
www.VIZIO.com
4.2.7
Sharpness
Press the button to highlight the Sharpness selection.
Press the button to start adjusting the sharpness and the menu page will disappear and be replaced by
a small Sharpness Indicator Bar so you can see the sharpness level between the minimum and maximum
available levels. Use the or button to adjust the level.
The Sharpness adjusts the sharpness of the picture.
4.2.8
Color Temperature
Press the button to highlight the option for
Color Temperature selection.
The default is COOL; this is the 9300K setting.
Press the or button if you want to choose
the Normal or Warm option.
If you choose the Custom option, then a new
menu will be displayed showing the primary color
items, Red, Green and Blue. Press the button
to highlight the color you wish to adjust.
Press the button to start adjusting the color and
the menu page will disappear and be replaced by
a small Color (Red, Green or Blue) Indicator Bar
as before. Use the or button to adjust the
color.
Press the OK button when finished. Repeat the
procedure to adjust the other colors if desired.









































