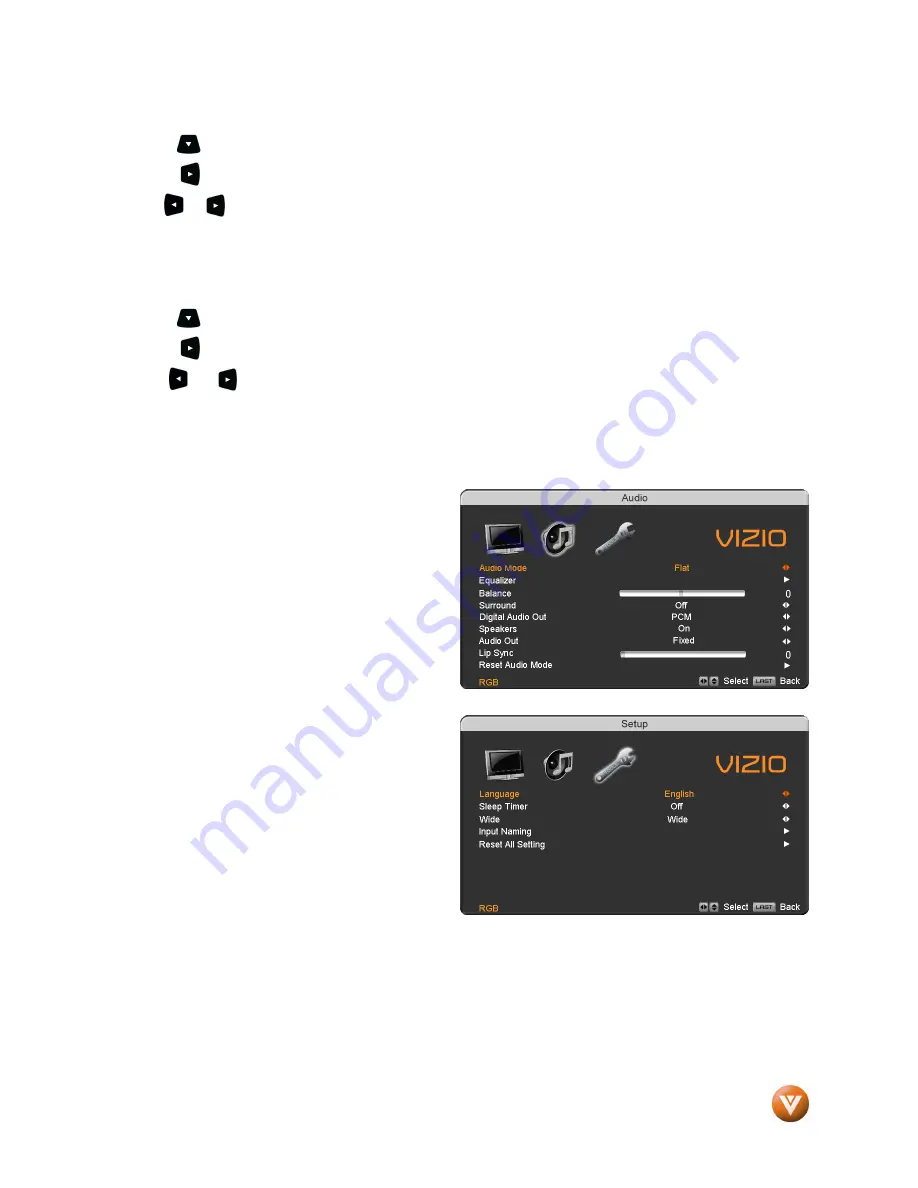
VIZIO VU37L HDTV10A User Manual
Version 3/12/2008
65
www.VIZIO.com
4.13.8
4.13.8
4.13.8
4.13.8
V. Position
V. Position
V. Position
V. Position
Press the
button to highlight the Vertical Shift selection.
Press the
button to start adjusting the vertical position of the picture.
Use the
or
button to adjust the vertical position.
Once the adjustments are completed press the
LAST
button repeatedly to exit the OSD completely.
4.13.9
4.13.9
4.13.9
4.13.9
Fine Tune
Fine Tune
Fine Tune
Fine Tune
Press the
button to highlight the Fine Tune selection.
Press the
button to start tuning the to the PC signal.
Use the
or
button to adjust the tuning.
Once the adjustments are completed press the
LAST
button repeatedly to exit the OSD completely.
4.14
4.14
4.14
4.14
PC Input Audio Adjustment
PC Input Audio Adjustment
PC Input Audio Adjustment
PC Input Audio Adjustment
The Audio Adjust menu operates in the same way
for the PC Input as for the DTV / TV input in
section 4.3. The menu difference is that there are
no icons along the top for DTV / TV and Parental
Control adjustments.
4.15
4.15
4.15
4.15
PC Input Setup
PC Input Setup
PC Input Setup
PC Input Setup
The Setup menu operates in the same way for the
PC Input as for the DTV / TV input in section 4.4.
The menu difference is that there is no icon along
the top for TV adjustments and no Closed Caption.


























