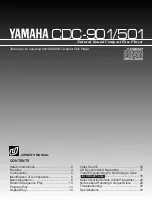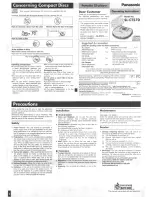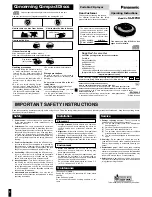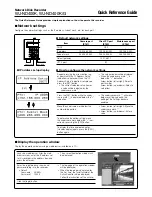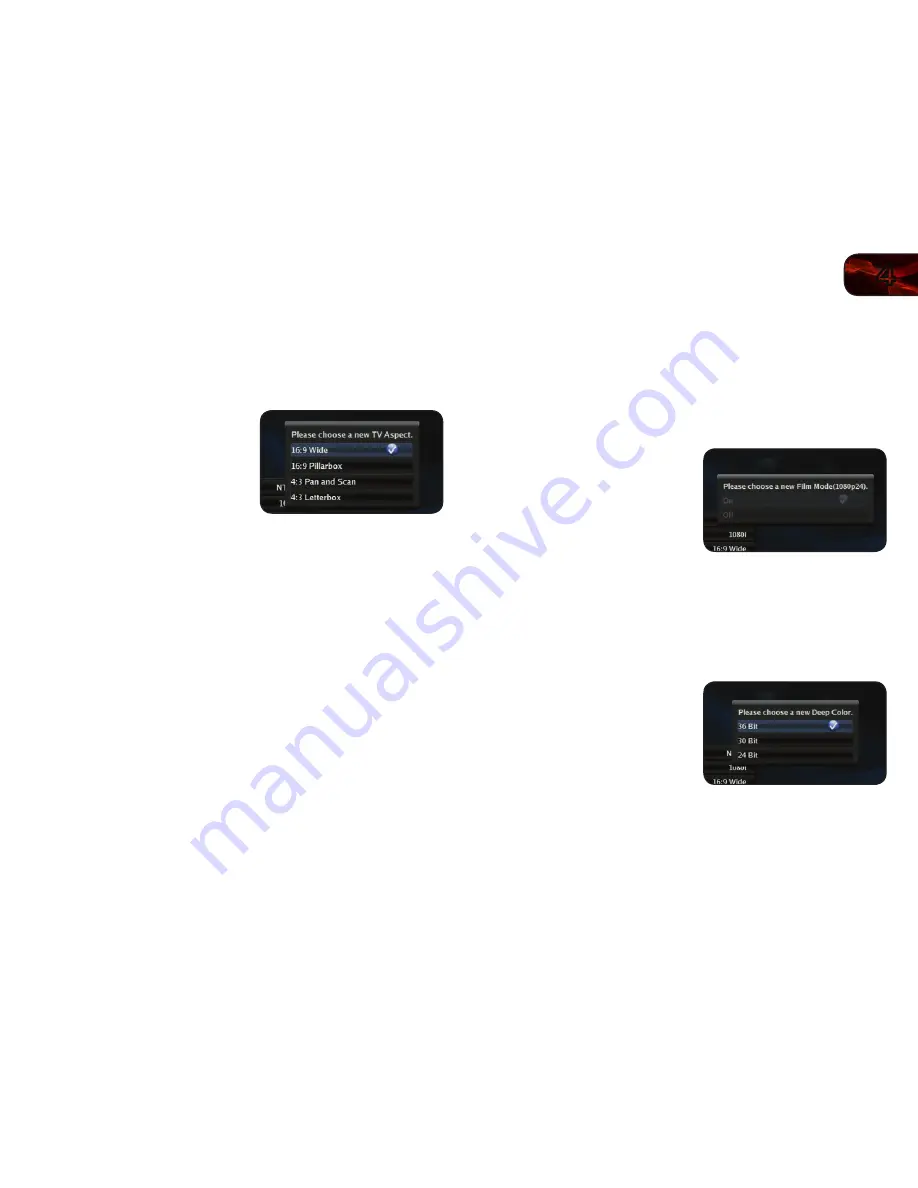
4
17
VBR337
Adjusting the Aspect Ratio
If video displayed from the player appears distorted or otherwise incorrect, you
may need to adjust the aspect ratio of the player to match that of your TV. (Devices
differ; see your TV’s user manual to determine its aspect ratio.)
To adjust the aspect ratio:
1. From the Display menu, use the
Up/
Down Arrow
buttons on the remote to
highlight
Resolution
and press
OK
.
The TV Aspect menu is displayed.
2. Highlight the aspect ratio that most
closely matches that of your TV and
press
OK
:
• 16:9 Wide
- Use this setting if you have a “widescreen” television.
When using this setting, video formatted in 4:3 will be stretched
horizontally to fit the screen.
• 16:9 Pillarbox
- Use this setting if you have a “widescreen” television.
When using this setting, video formatted in 4:3 will be displayed in the
center of the screen. Vertical bars will be displayed on the left and right
edges of the picture.
• 4:3 Pan and Scan
- Use this setting if you have a “traditional” screen
(nearly square). When using this setting, movies in widescreen fomat
will be centered and the left and right edges of the picture may be cut
off.
• 4:3 Letterbox
- Use this setting if you have a “traditional” screen
(nearly square). When using this setting, movies in widescreen fomat
will be fully displayed, with black bars on the top and bottom of the
picture.
Activating Film Mode
Movies are recorded on film at a rate of 24 pictures, or frames, per second. Many
of the movies on Blu-ray discs are formatted at this frame rate (24 frames/second).
However, not all TVs can display this format.
If the player is connected to your TV via HDMI and is capable of displaying 24
frames/second, you can activate Film Mode for a better viewing experience.
To activate/deactivate Film Mode:
1. From the Display menu, use the
Up/
Down Arrow
buttons on the remote to
highlight
Resolution
and press
OK
.
The Film Mode menu is displayed.
2. Highlight
On
or
Off
and press
OK
.
Adjusting the Deep Color Setting
The player is capable of outputting 36-bit color over HDMI. For the best viewing
experience, the deep color setting should be adjusted to match your TVs display
capabilities.
To adjust the Deep Color setting:
1. From the Display menu, use the
Up/
Down Arrow
buttons on the remote to
highlight
Resolution
and press
OK
.
The Deep Color menu is displayed.
2. Highlight the highest color setting that
your TV can display. (Devices differ;
see your TV’s user manual for details.)