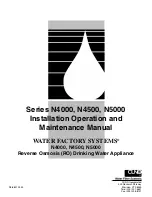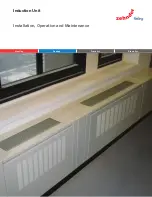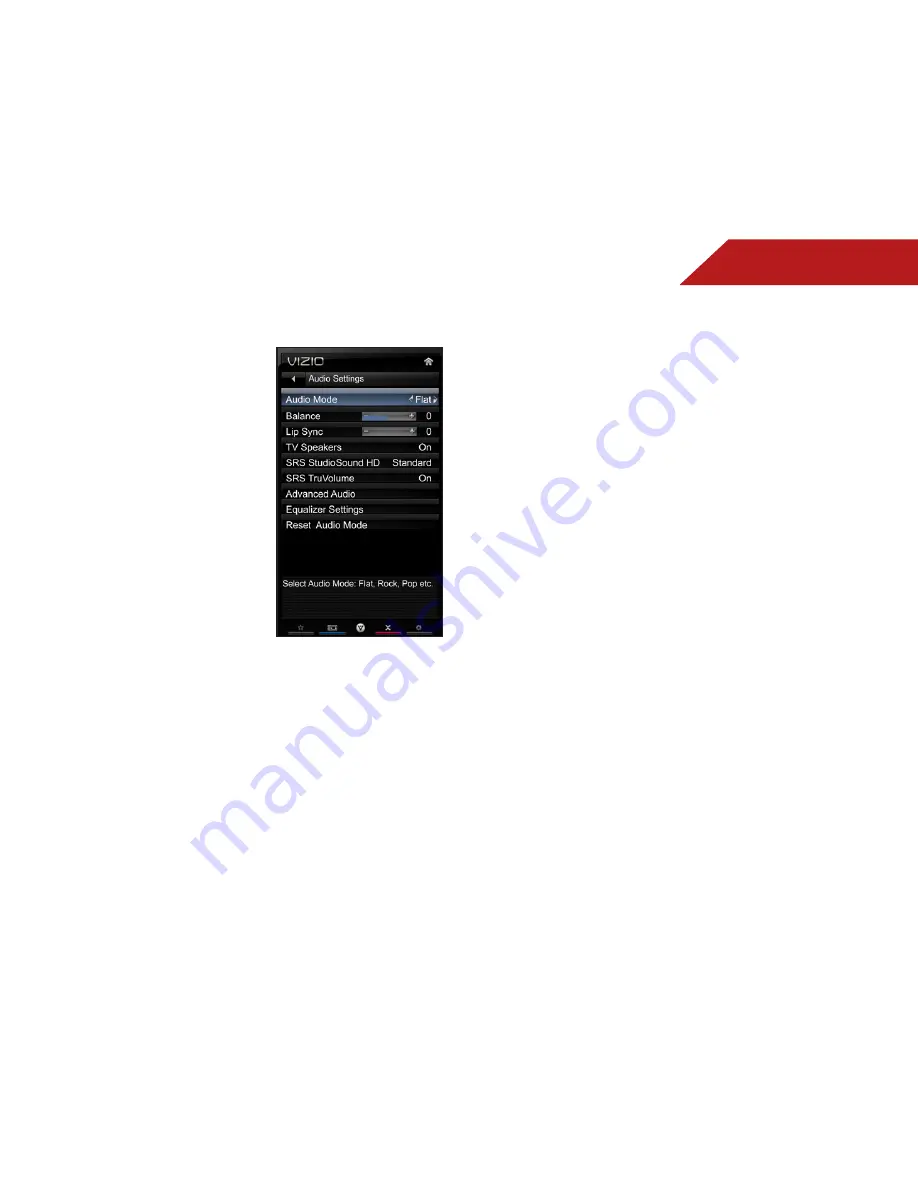
5
23
adjUStiNg the aUdiO SettiNgS
To adjust the audio settings:
1. Press the
MENU
button on the
remote. The on-screen menu is
displayed.
2. Use the
Arrow
buttons on the
remote to highlight
Audio
and
press
OK
. The Audio Settings
menu is displayed.
3. Use the
Arrow
buttons to
highlight the setting you wish
to adjust, then press
Left/Right
Arrow
to change the setting:
• Audio Mode -
Change the
audio mode. This setting
is only available when SRS
StudioSound HD is set to
Standard.
• Balance
- Adjusts the loudness of the audio output from
the left and right speakers.
• Lip Sync
- Adjusts the synchronization between the
display image and the accompanying audio track.
• TV Speakers
- Turns the built-in speakers on or off.
• SRS StudioSound HD
- StudioSound HD™ is a feature-rich
surround sound solution which delivers an immersive
surround sound experience from the TV’s internal
speakers. Additionally, StudioSound HD completes the
entertainment experience by maintaining a steady
volume while watching programming and movies,
providing deep, rich bass, and delivering crisp details
and clear, intelligible dialog. Select Surround or Standard.
• SRS TruVolume
- TruVolume
®
intelligently normalizes
volume fluctuations due to television commercials or
channel changes. Select On or Off.
• Advanced Audio
- See
Adjusting the Advanced Audio
Settings on page 24.
• Equalizer Settings
- Adjust the boost or attenuation of
different frequencies. Change the equalizer presets by
selecting Flat, Rock, Pop, Classical or Jazz. To customize
the equalizer settings yourself, set
EQ Mode
to Advanced,
then adjust each frequency or set
EQ Mode
to Basic,
then adjust
Bass
and
Treble
settings. (This setting is only
available when SRS StudioSound HD is set to Standard)
• Reset Audio Mode
- Restores the audio settings to the
factory defaults. See
Resetting the Audio Settings on
page 24.
4. When you have finished adjusting the audio settings, press
the
EXIT
button on the remote.