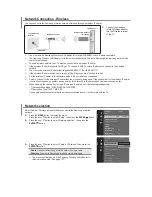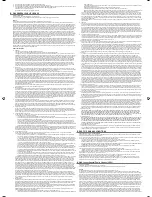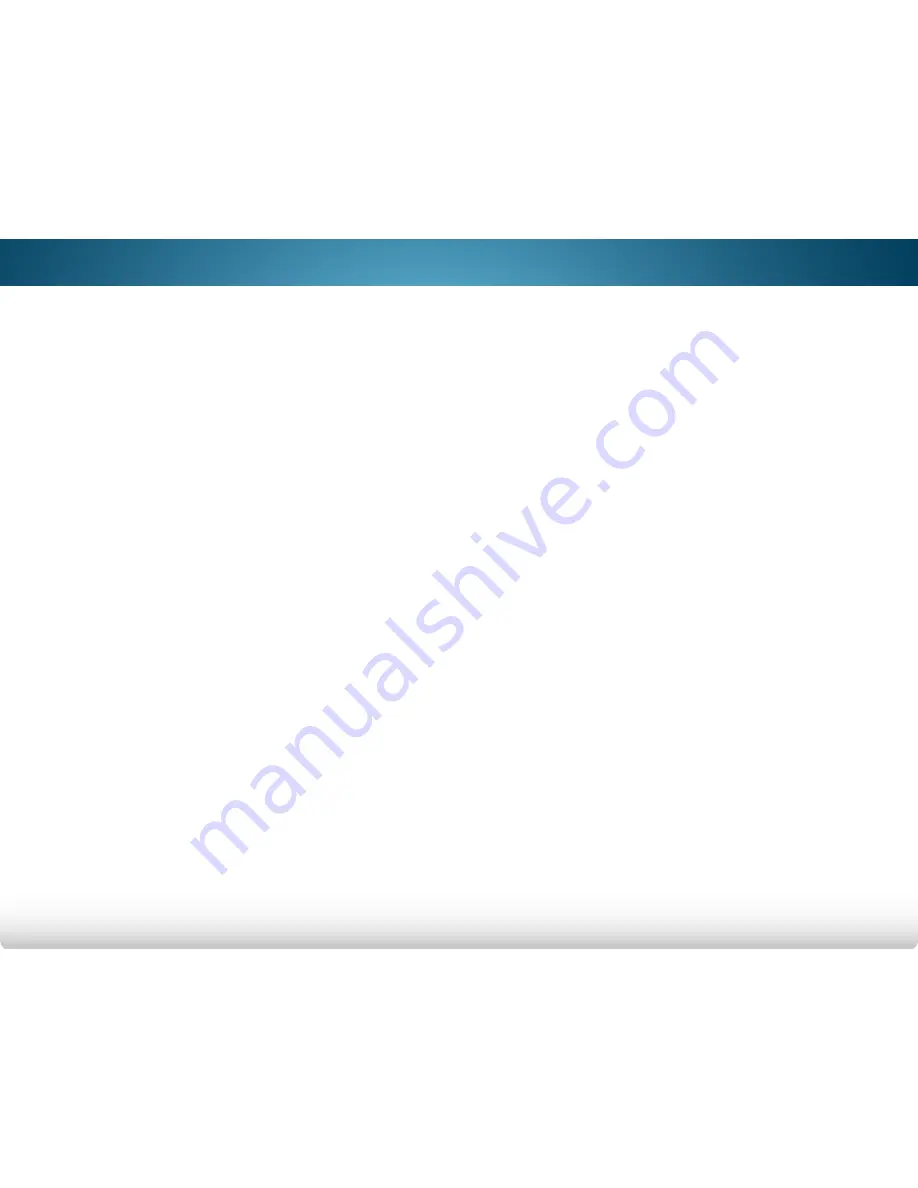
d
68
related information, including but not limited to information about your
use of the VIZIO Software, the VIA Services, content viewed and attached
peripherals, products or services purchased, that is gathered periodically
to facilitate the provision of software updates, product support and other
services to you, including additional or different VIA Services related to
the VIZIO Software and to verify compliance with the terms of this License
Agreement. VIZIO and its third party providers of VIA Services and/or other
providers may use this information, as long as it is in a form that does not
personally identify you, to improve our products or to provide services or
technologies to you.
5. VIA Services and other Services. The VIZIO software affords the opportunity
to access third party Internet product offerings or services (“VIA Services”).
The VIA Services accessible herein are provided as per our agreement with
certain third parties. These agreements are subject to change, interruption,
suspension, removal (including termination) at any time and for various
reasons. Moreover, VIZIO or its third party providers of VIA Services reserve the
right to delete data from their servers, or prevent access to their servers or to
change data categories, product offerings or service levels for any reason
that VIZIO or said third parties deem sufficient in their sole discretion at any
time, without notice. VIZIO may also impose additional or different limits on
the use of or access to certain VIA Services, in any case and without notice
or liability. VIZIO makes no warranties or representations that any particular
VIA Service will be accessible, available, function in any particular manner
or function at all.
Use of the VIA Services may require you to accept additional terms of
service or end user license agreements which will be presented to you
before you can use such Services. Some or all of the data, functionality of
VIA Services may require additional payment by you. However, in no event
will you be charged for any VIA Services unless those charges are made
available to you in advance.
6. Disclaimer as to Content on VIA Services. Certain VIA Services may include
materials from third parties or links to certain third party data servers. You
acknowledge and agree that VIZIO is not responsible for examining or
evaluating the content or accuracy of any VIA Services, their data servers
or related third-party materials. VIZIO does not warrant or endorse and
does not assume and will not have any liability or responsibility for any
third-party materials or websites, or for any other materials, products, or
services of third parties. Links to VIA Services and any associated links to
other data servers are provided solely as a convenience to you. To the
extent provided, content types or descriptions of VIA Services provided
for convenience, and you acknowledge and agree that VIZIO does not
guarantee their accuracy. You understand that by using any of the VIA
Services, you may encounter content that may be deemed offensive,
indecent, or objectionable, which content may or may not be identified as
having explicit language. Nevertheless, you agree to use the VIA Services
at your sole risk and that VIZIO shall have no liability to you for content that
may be found to be offensive, indecent, or objectionable.
You agree that you will not use any third-party materials in a manner that
would infringe or violate the rights of any other party, and that VIZIO is not
in any way responsible for any such use by you.
7. Internet Access Required. To use these VIA Services, you must obtain
access to the Internet, either directly or through devices that access the
Internet and pay any service fees associated with such access. In addition,
you must provide all equipment necessary to make such connection to the
Internet including a modem or other Internet access device.
8. Upgrades, Support. VIZIO or its third party providers may elect, but shall be
under no obligation, to provide you with customer support and/or software
upgrades, enhancements, or modifications to the VIZIO Software or VIA
Services (collectively, “Support”), in its sole discretion, and may terminate
such Support at any time without notice to you. VIZIO and its third party
providers reserve the right to charge you for any Support it provides but will
make a schedule of those charges available to you prior to your incurring
any costs.
9. Termination. This License is effective until terminated. Your rights under this
License will terminate automatically without notice from VIZIO if you fail to
comply with any term(s) of this License Agreement. Upon the termination
of this License Agreement, you shall cease all use of the VIZIO Software and
VIA Services.
10. Limited Warranty on VIZIO Media. VIZIO warrants the media on which the
VIZIO Software is recorded and delivered by VIZIO to be free from defects
in materials and workmanship under normal use for a period of ninety
(90) days from the date of original retail purchase. Your exclusive remedy
under this Section shall be, at VIZIO’s option, a refund of the purchase price
of the product containing the VIZIO Software or replacement of the VIZIO
Software which is returned to VIZIO or a VIZIO authorized representative with
a copy of the receipt. THIS LIMITED WARRANTY AND ANY IMPLIED WARRANTIES
ON THE MEDIA INCLUDING, BUT NOT LIMITED TO, THE IMPLIED WARRANTIES
OF MERCHANTABILITY, OF SATISFACTORY QUALITY, AND OF FITNESS FOR A
PARTICULAR PURPOSE, ARE LIMITED IN DURATION TO NINETY (90) DAYS FROM
THE DATE OF ORIGINAL RETAIL PURCHASE. SOME JURISDICTIONS DO NOT
ALLOW LIMITATIONS ON HOW LONG AN IMPLIED WARRANTY LASTS, SO THE
ABOVE LIMITATION MAY NOT APPLY TO YOU. THE LIMITED WARRANTY SET FORTH
HEREIN IS THE ONLY WARRANTY MADE TO YOU AND IS PROVIDED IN LIEU OF
ANY OTHER WARRANTIES (IF ANY) CREATED BY ANY DOCUMENTATION OR
PACKAGING. THIS LIMITED WARRANTY GIVES YOU SPECIFIC LEGAL RIGHTS,