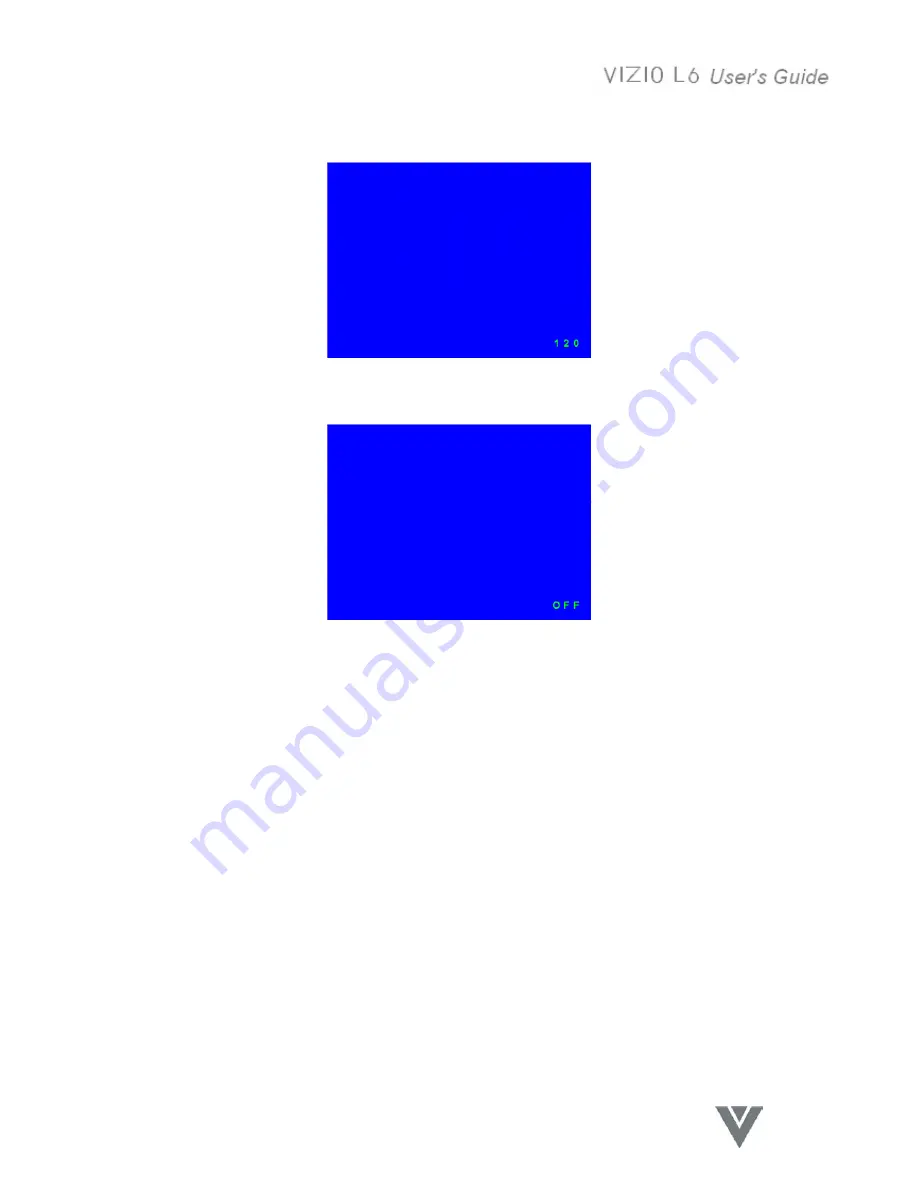
33
VINC.COM
Sleep Timer message
Figure 27 Sleep Timer message OSD
Figure 28 Sleep Timer message OSD
The Sleep button on the Remote Control can be used to directly access and set the Sleep Timer. The
message displayed on the screen is shown in Figure 27.
1. Press the Sleep button on the Remote Control to display the Sleep Time message.
2. Repeated pressing of the Sleep button will increase the time to sleep mode in thirty (30) minute
intervals. Once one hundred and twenty (120) minutes is reached, press the Sleep button again
will return to zero (00) minutes which is the off (disabled) state. See Figure 28.
Summary of Contents for L6
Page 1: ......
Page 17: ...16 VINC COM PIP Setup menu Figure 5 PIP Setup menu Figure 6 PIP menu Figure 7 POP menu ...
Page 44: ......

























