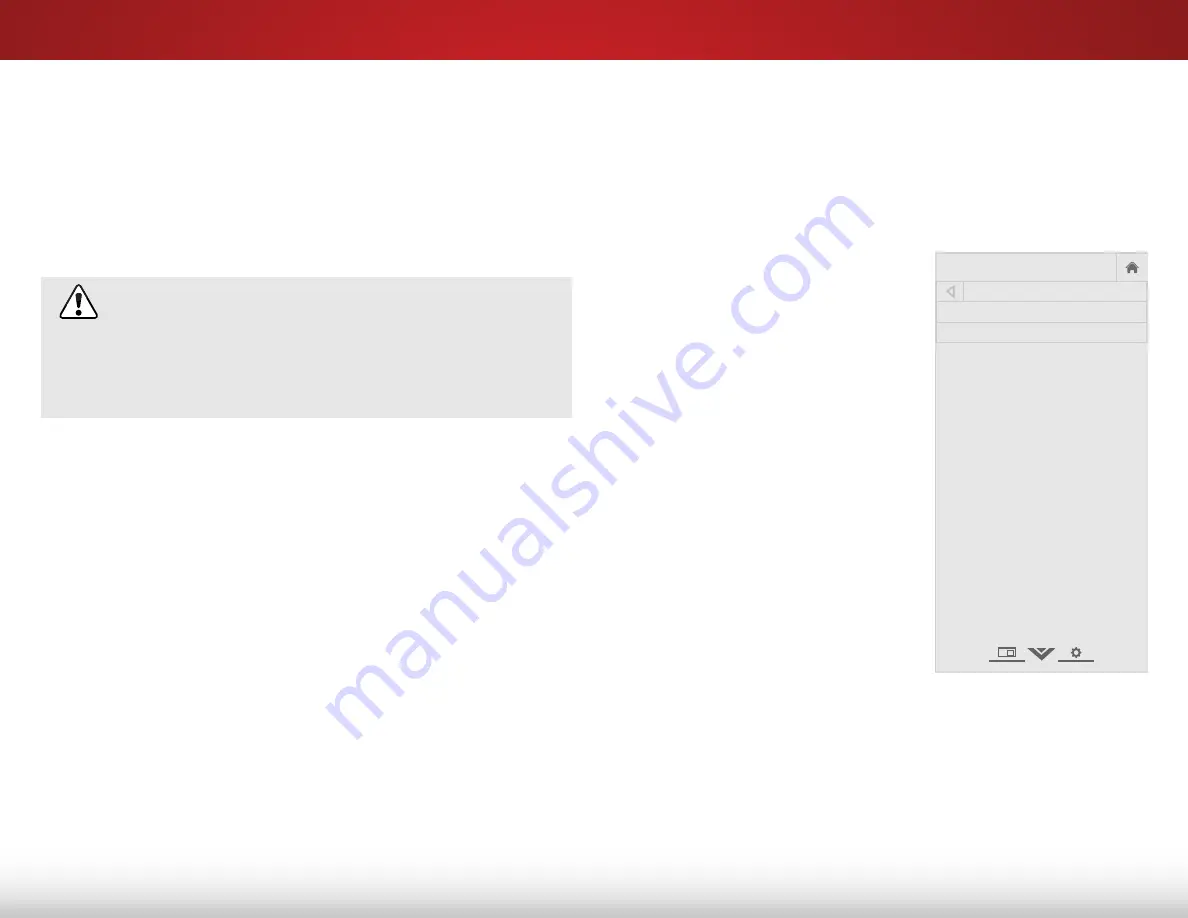
5
46
using The reseT & admin menu
You can use the TV’s Reset & Admin menu to restore the TV to its
factory default settings.
restoring the TV to factory default settings
All of the on-screen menu settings can be reset to the factory
defaults.
If you restore the TV to the factory default settings, all
changes you have made to the settings will be lost!
This includes any V.I.A. Plus Apps that you have added
and any changes you have made to the settings for
those Apps.
To restore the TV to its factory default settings:
1. Press the
menu
button on the remote. The on-screen menu is
displayed.
2. Use the
arrow
buttons on the remote to highlight
system
and press
ok
. The SYSTEM menu is displayed.
3. Highlight
reset & admin
and press
ok
. The RESET & ADMIN
menu is displayed.
4. Highlight
reset TV to factory defaults
and press
ok
.
5. If you have changed the default parental control passcode,
enter it now.
The TV displays, “Select Reset to restore all TV settings to
factory defaults and clear all account information.”
6. Highlight
reset
and press
ok
.
7. Wait for the TV to turn off. The TV will turn back on shortly
afterward and the Setup App will begin.
using The guided seTuP menu
using guided setup
The TV’s Setup App can be used to easily set up the TV tuner or
to connect the TV with your network.
To use guided setup:
1. Press the
menu
button on the
remote. The on-screen menu is
displayed.
2. Highlight
guided setup
and
press
ok
.
3. Highlight the guided setup you
want to use and press
ok
:
• Tuner setup
- Set up the TV
tuner.
• network setup
- Connect
the TV to the Internet using
your network.
4. Follow the on-screen
instructions. When finished,
press the
exiT
button on the
remote.
Help
VIZIO
Network
Sleep
Timer
Input
CC
ABC
Audio
Wide
Normal
Picture
Settings
Panoramic
Wide
Zoom
2D
3D
Exit
GUIDED SETUP
Tuner Setup
Network Setup





































