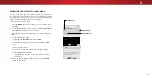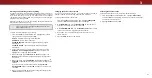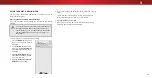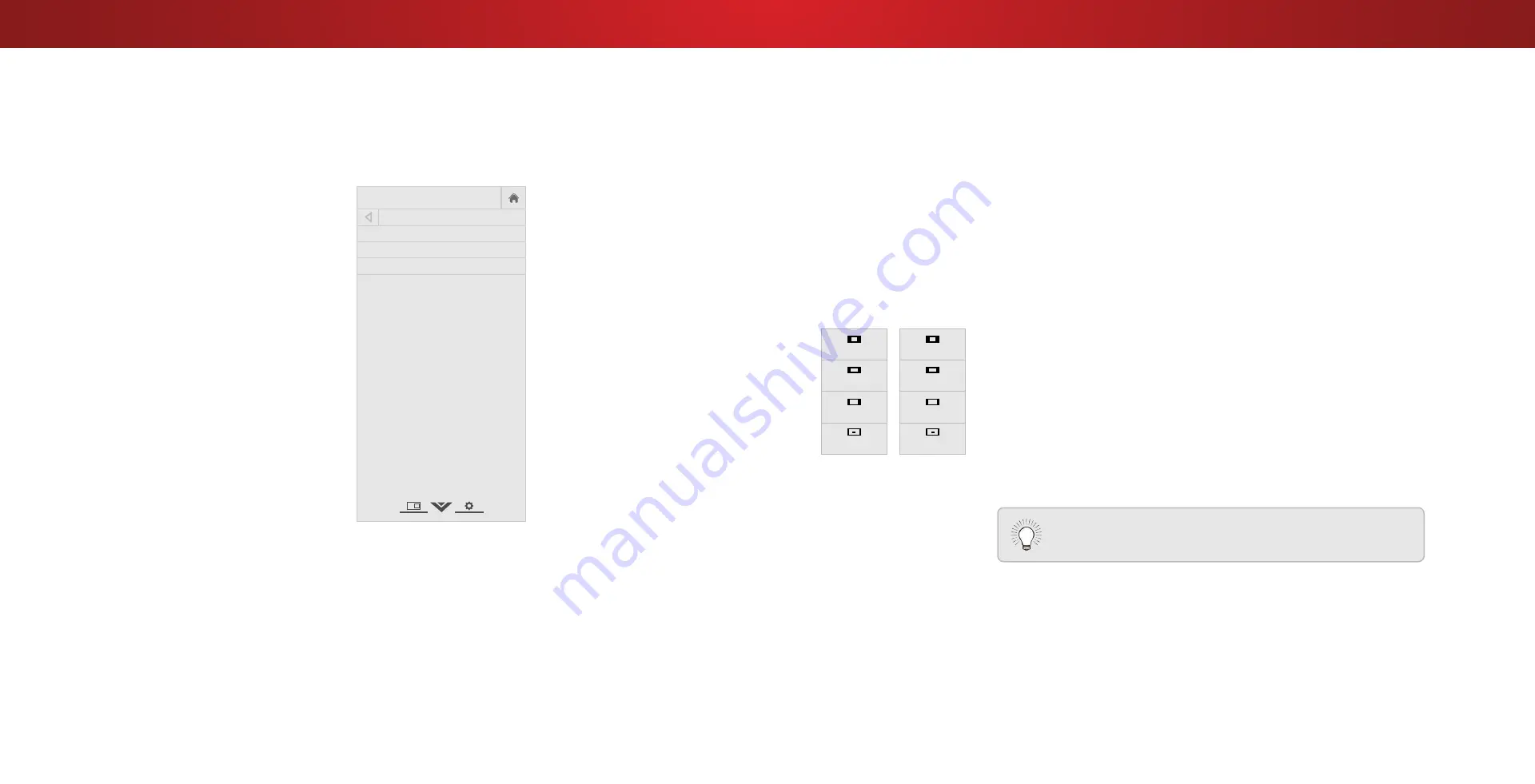
3
Changing the View Mode Settings
You can resize the video content to fit while the menu is open.
To change the view mode settings:
1. Press the
MENU button on the
remote. The on-screen menu is
displayed.
2. Use the
Arrow buttons on the
remote to highlight
System and
press
OK. The SYSTEM menu is
displayed.
3. Use the
Arrow buttons on the
remote to highlight
View Mode
and press
OK. The VIEW MODE
menu is displayed.
4. Highlight
Viewport, Overlay,
or
Centered Overlay and press
OK.
• Viewport - The entire picture
is visible in the space to the
right of the menu.
• Overlay - The left-hand
portion of the picture
covered by the menu.
• Centered Overlay - The picture extends off of the right
side of the screen.
5. Press the
EXIT button on the remote.
Help
VIZIO
Network
Sleep
Timer
Input
CC
ABC
Audio
Wide
Normal
Picture
Settings
Panoramic
Wide
Zoom
2D
3D
Exit
VIEW MODE
Viewport
Overlay
Centered Overlay
CHANGING THE SCREEN ASPECT RATIO
The TV can display images in five different modes: Normal, Stretch,
Panoramic, Wide, and Zoom. Each mode displays the picture
differently.
Some programs have black bars on the top or sides of the picture
so that the picture keeps its original shape. Examples include
wide-screen movies and older television programs.
To change the screen aspect ratio:
1. Press the
WIDE
button on the
remote.
2. Use the
Arrow
buttons to
highlight the aspect ratio you
wish to view and press
OK
.
• Normal
preserves the content’s
original aspect ratio and size.
•
Standard Definition
(480i and
480p—old TV programs) - Since
the 4:3 aspect ratio is not large
enough to fill the TV’s screen,
black bars are added to the left
and right of the display image.
•
720p and 720i HD
- Fills a 720p or 1080p screen.
•
1080p and 1080i HD
- Fills a 720p or 1080p screen.
• Stretch
expands a widescreen image to fill the screen from
top to bottom and stretches it half as much from right to
left. Figures appear tall and thin.
•
Standard Definition
- Not available.
•
720p and 720i HD
- If you are watching widescreen
1.85:1 content, the image will fill the screen. With 2.35:1
widescreen content, one-sixth of the image is cut off by
the left and right sides of the screen.
•
1080p and 1080i
- Not available.
• Panoramic
stretches a 4:3 aspect ratio picture to the left
and right edges of the screen. The center of the image is
Panoramic
Wide
Zoom
Normal
Stretch
Wide
Zoom
Normal
Note: Aspect ratio settings may
vary by Input source.
not stretched, but the sides of the image are extremely
stretched. If you are watching widescreen (1.85:1 or 2.35:1)
content with black bars on the top and bottom, the black
bars will still appear on the top and bottom of the display
image.
•
Standard Definition
(480i and 480p) - Fills the screen
from the left to right edges.
•
720p and 720i
- Not available.
•
1080p and 1080i
- Not available.
• Wide
stretches a 4:3 aspect ratio picture to the edges of
the screen. Since the picture is being stretched, the display
image may appear distorted—figures appear short and fat.
If the program is already formatted for widescreen viewing
(1.85:1 or 2.35:1), then black bars will appear on the top
and bottom of the display image.
• Zoom
expands images evenly in all directions (33% taller
and 33% wider) with black bars to fit the screen. A 720p
image will fill a 1080p screen.
•
Standard Definition
- Not available.
•
720p and 720i HD
- Fills a 1080p screen
•
1080p and 1080i
- Not available.
Tip: The aspect ratio cannot be changed for Ultra HD
content or for any video content on HDMI-5.
32