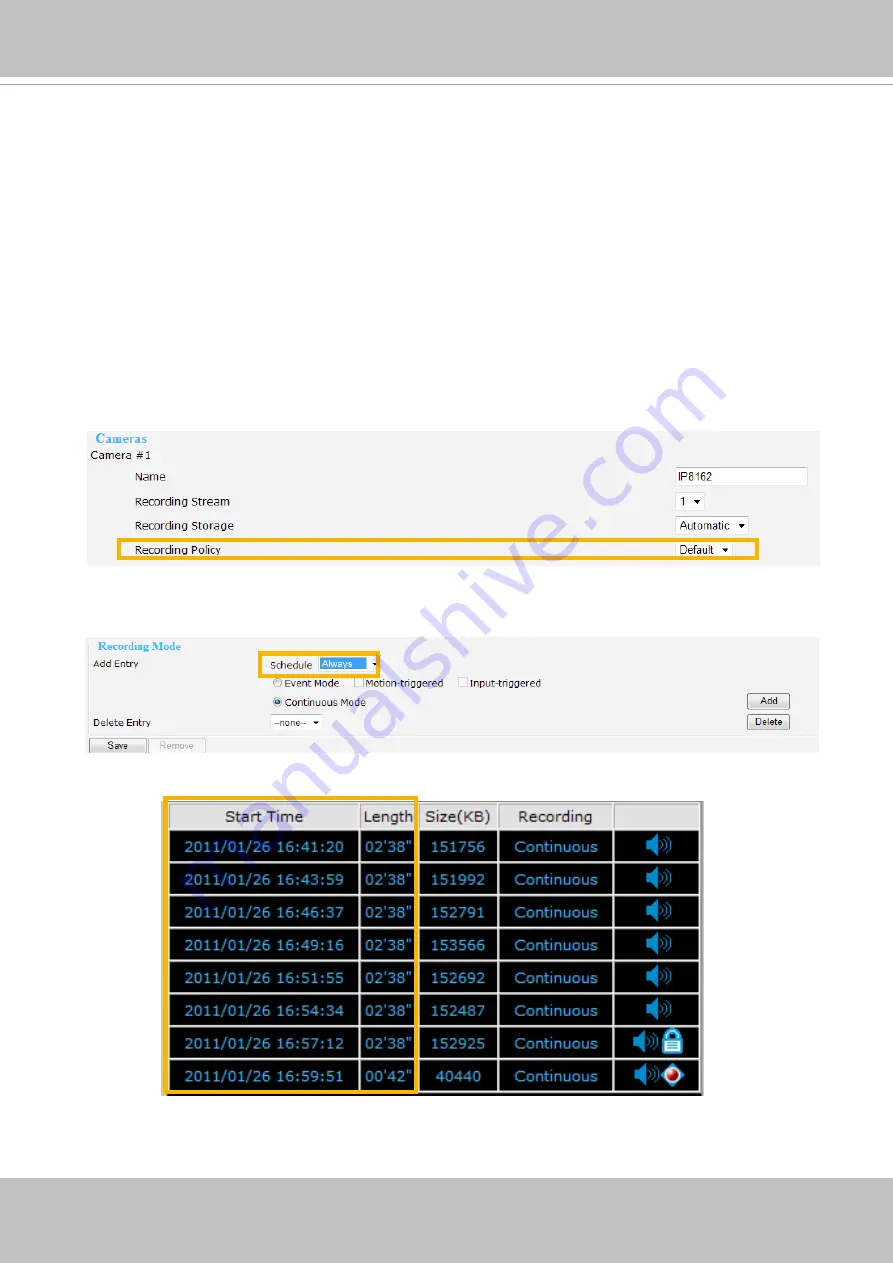
VIVOTEK - A Leading Provider of Multimedia Communication Solutions
User's Manual - 37
Recording Policy
This page allows user to set up recording policy for linked cameras. By default setting, all
inserted cameras are assigned to the default recording schedule (always), default recording
type (continuous mode), and default recording policy (save continuous recording for 30days).
Therefore, once you insert a camera to the Network Video Recorder, it begins to record live
video continuously and save “30 days” of recorded videos. You may go to History page to
retrieve the videos.
For example:
The user adds a VIVOTEK IP8162 camera to NR8201/8301. Following pictures shows the
default settings:
■
Configuration > Device
■
Configuration > Recording Policy
■ Recorded video clips on
History page
.
For detailed information about the History page, please refer to page 57.
















































