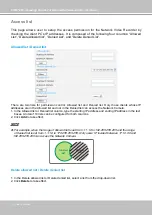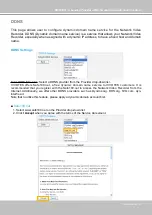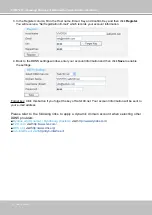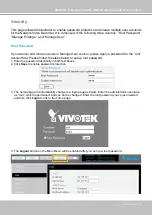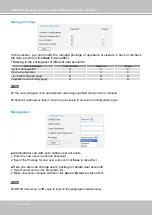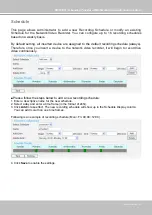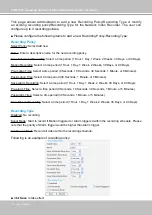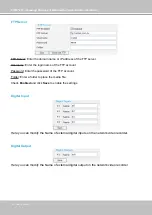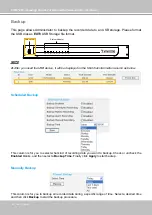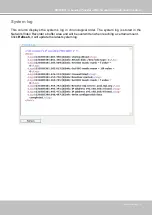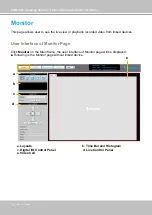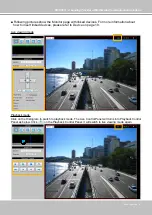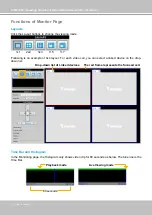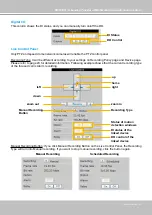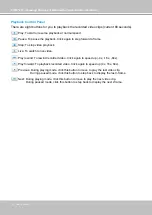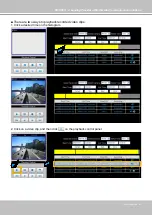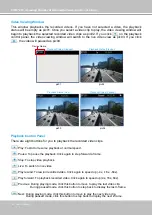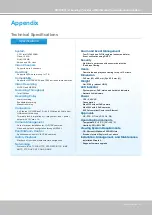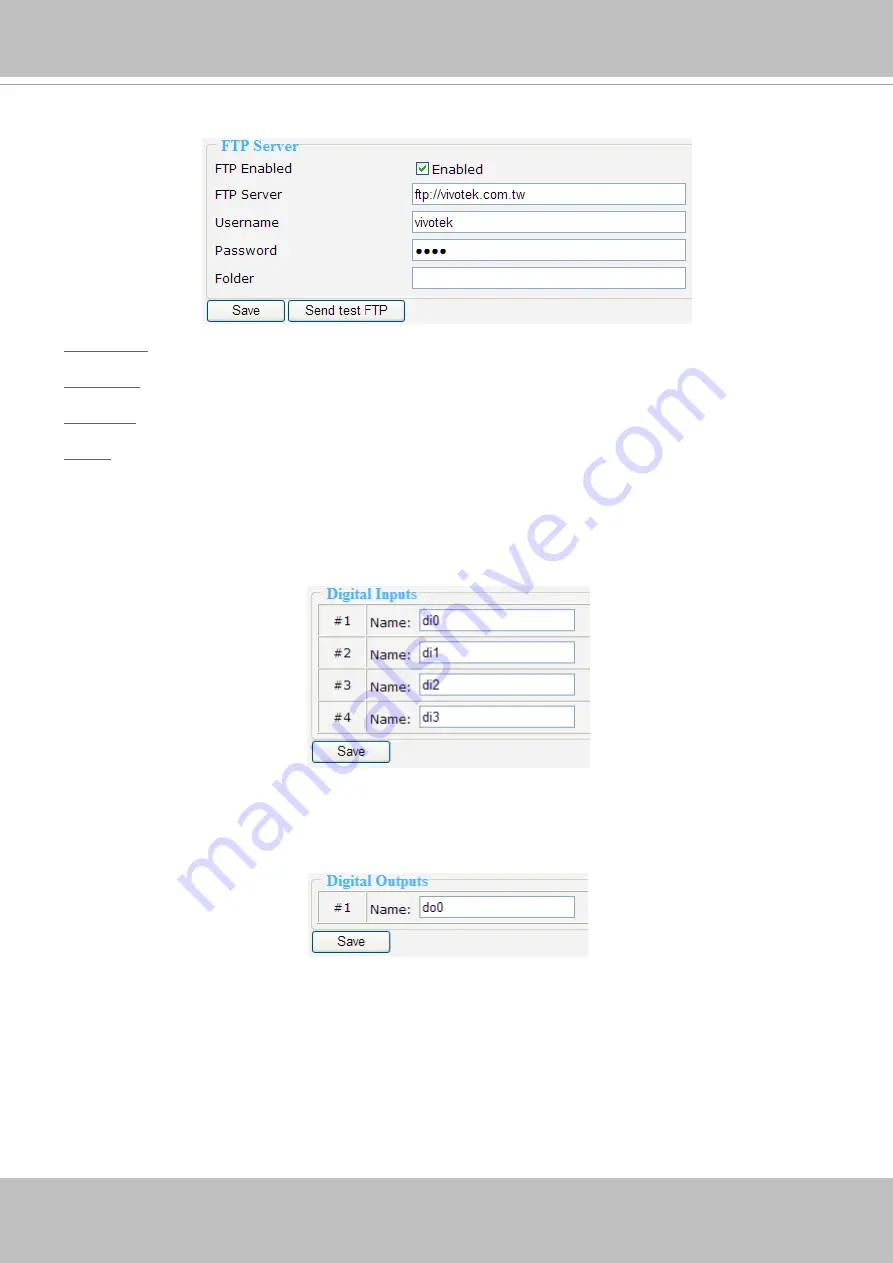
VIVOTEK - A Leading Provider of Multimedia Communication Solutions
36 - User's Manual
FTP Server
FTP Server: Enter the domain name or IP address of the FTP server�
Username: Enter the login name of the FTP account�
Password: Enter the password of the FTP account�
Folder
: Enter a folder to place the media file.
Check
Enabled
and click
Save
to enable the settings�
Digital Input
Here you can modify the Name of external digital inputs on the network video recorder�
Digital Output
Here you can modify the Name of external digital output on the network video recorder�
Summary of Contents for NR7401
Page 1: ......