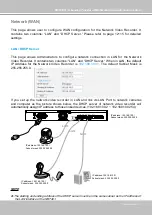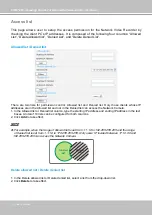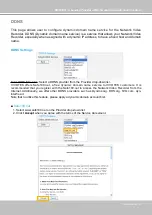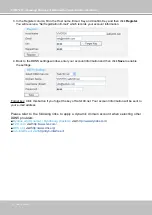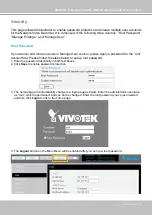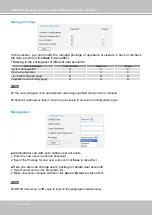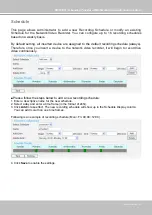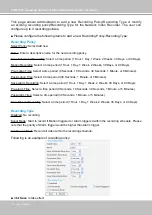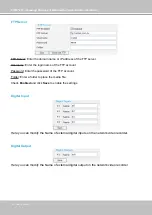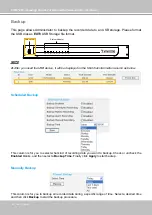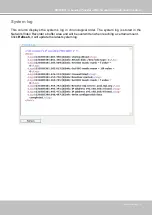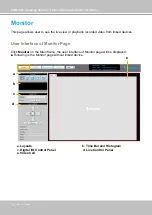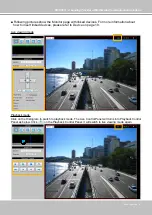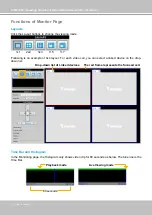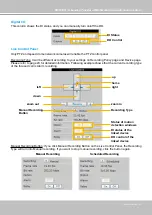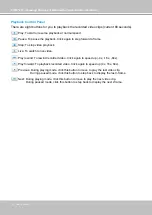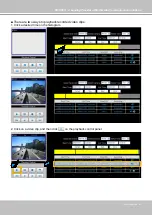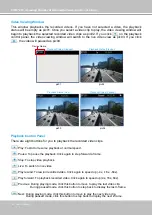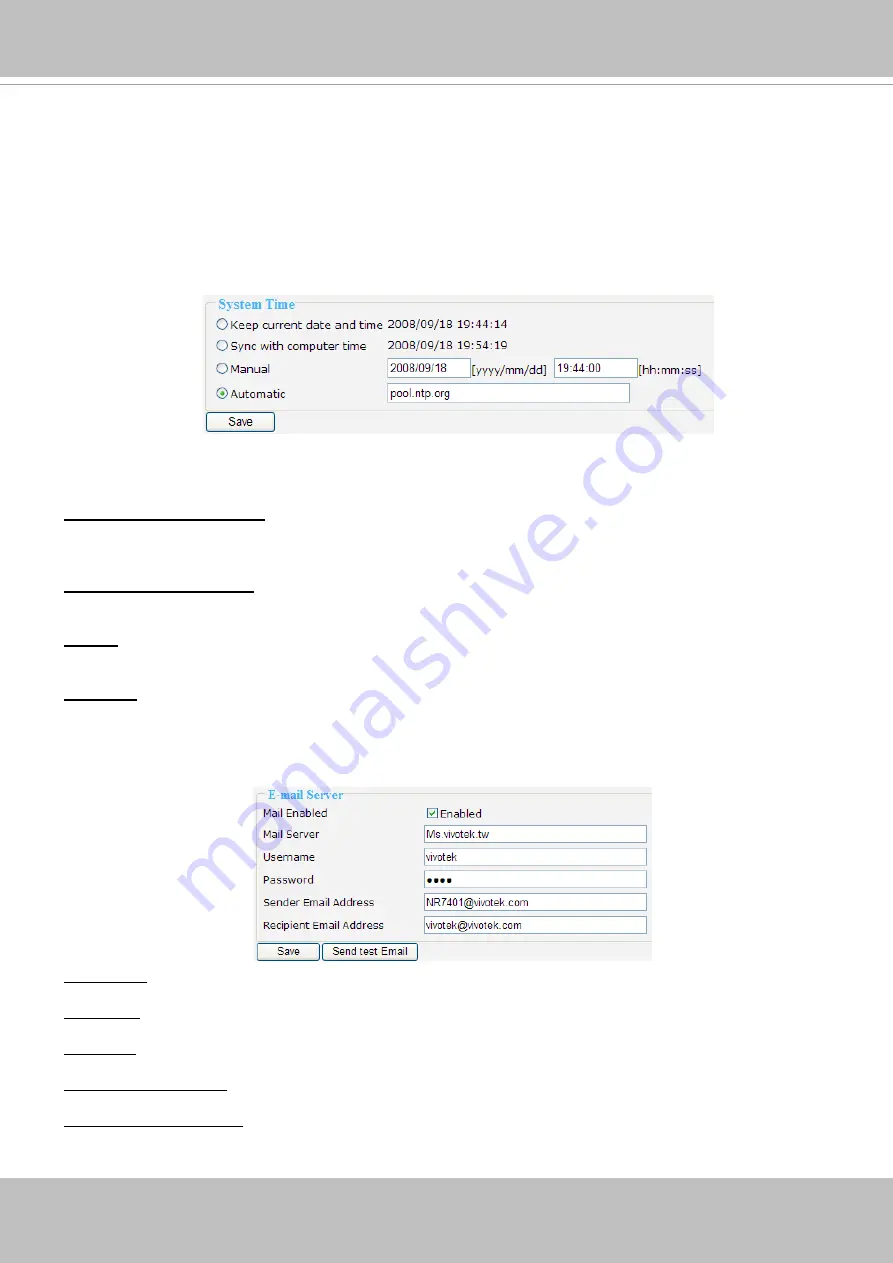
VIVOTEK - A Leading Provider of Multimedia Communication Solutions
User's Manual - 35
System
This page allows Administrator to configure the system settings for the Network Video Recorder,
including the host name and system time� It is composed of the following six columns: “System”,
“System Time”, “E-mail Server“, “FTP Server“ and “DI / DO”�
System Time
Select one of the following option to show the system time� It will show on the Status Panel on
the top of the webpage� Please refer to page 17 for detailed information�
Keep current date and time: Select this option to reserve the current date and time of the Network Video
Recorder� The Network Video Recorder’s internal real-time clock maintains the date and time even when
the power of the system is turned off�
Sync with computer time
: Select this option to synchronize the date and time of the Network Video
Recorder with the local computer� The read-only date and time of the PC is displayed as updated�
Manual: The administrator can enter the date and time manually� Note that the date and time format are
[yyyy/mm/dd] and [hh:mm:ss]�
Automatic
: The Network Time Protocol is a protocol serves synchronize computer clocks by periodically
querying an NTP Server� Assign the IP address or domain name of the time-server�
E-mail Server
Mail Server: Enter the domain name or IP address of the e-mail server�
Username: Enter the user name of the e-mail account�
Password: Enter the password of the e-mail account�
Sender Email Address: Enter the e-mail address of the sender�
Recipient Email Address: Enter the e-mail address of the recipient�
Check
Enabled
and click
Save
to enable the settings�
Summary of Contents for NR7401
Page 1: ......