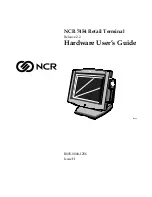ViVOpay 8100 User Guide
15
Installing the ViVOpay 8100
Testing a Magnetic Stripe Card Read
To test the magnetic stripe reader, pass a test magnetic stripe card through the reader slot. Orient
the card with the magnetic stripe at the bottom facing you as shown below.
When a magnetic stripe card has been read successfully, the ViVOpay 8100 beeps and illuminates
all four green LEDs. For an alternate test, see
.
Testing a Transaction
The exact wording that appears on the ViVOpay 8100 depends on the POS application.
To test a transaction
1. Ring up a transaction on the POS. The ViVOpay 8100 may show
Welcome
or similar
wording.
2. Present a card/fob/phone in close proximity to the reader or swipe a magnetic stripe card.
3. A single beep and LED flash indicates that the card has been validated. The ViVOpay 8100
may display
Processing
or similar wording while the transaction is being processed.
4. If the POS software requires a PIN entry, you will see
Please enter PIN
. Use the keypad
to enter the PIN.
5. A receipt is printed by the POS with the purchase amount. The ViVOpay 8100 may show
Thank You
or similar wording for a successful transaction.