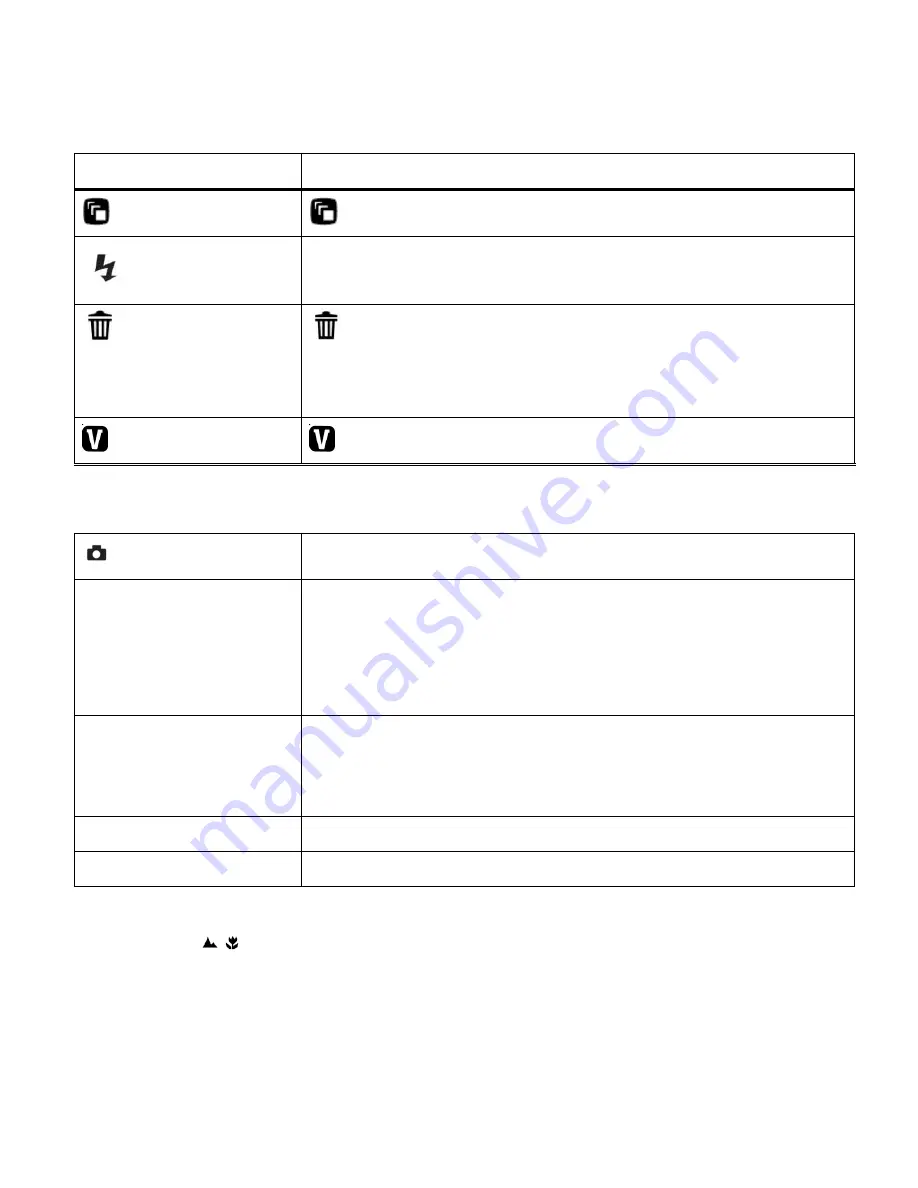
39
Video Capture Mode Quick Function Buttons
Your digital camera has a four-directional pad that functions as Quick Function buttons.
Quick Function Button
Function
Left
Scene Selection - Opens the Scene menu
Up
Light Exposure
– Opens the Light Exposure menu
Right
Delete -
Opens the
„Delete This Video‟ option and allows you
to view and delete the last video taken as well as previously
captured videos
Down
ViviLink - Opens the ViviLink for Videos menu
Other
Shutter
STARTS/STOPS the video capture
SET
Opens the menu options for Video Capture Mode
Saves your selected menu option
Note:
To navigate through the Menus, use the
UP/DOWN/LEFT/RIGHT
direction control buttons.
MODE
Toggles between the Video Capture Mode, Photo Capture
Mode, and Playback Mode
Exits the menu screen
T
Zooms In
W
Zooms Out
Macro Switch
/
See Photo Capture Mode
‘Macro Mode Switch’ section, page 16.
Hide/Show the LCD Icons
The display of the icons on the LCD screen can be hidden or visible as desired.
1)
Hold the
MODE
button for 2 seconds to hide the display of the icons on the screen.
2)
Press the MODE button again to redisplay the icons on the screen.






























