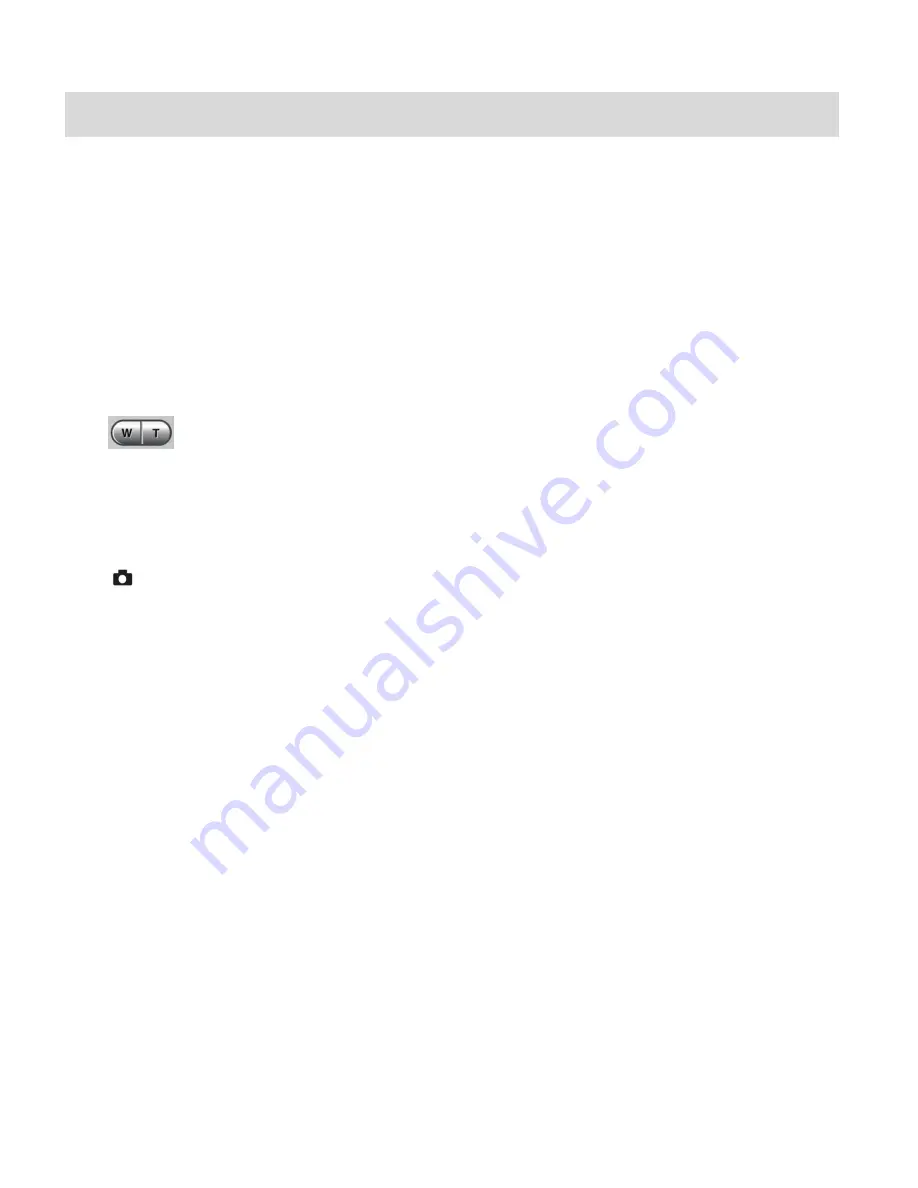
38
Video Capture Mode
The Video Capture Mode allows you to capture videos with your digital camera.
When the camera is first powered ON, the camera will be in Photo Capture Mode.
Press the
MODE
button once to access the Video Capture Mode.
Taking a Video
1)
While in Video Capture Mode use the LCD display to direct the camera at the scene you
would like to capture.
2)
Click the
T/Zoom In
and
W/Zoom Out
buttons to better set the camera display if
desired.
Note:
The actual shape of these buttons may vary per camera model.
3)
Press the
Shutter
button on the top of the camera to START the video capture.
4)
You will see a red icon at the top of the LCD indicating that the record is in progress.
5)
To STOP the video record, press the
Shutter
button again.
6)
The video will automatically be saved to
the camera‟s memory or SD card.






























