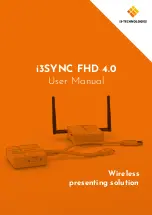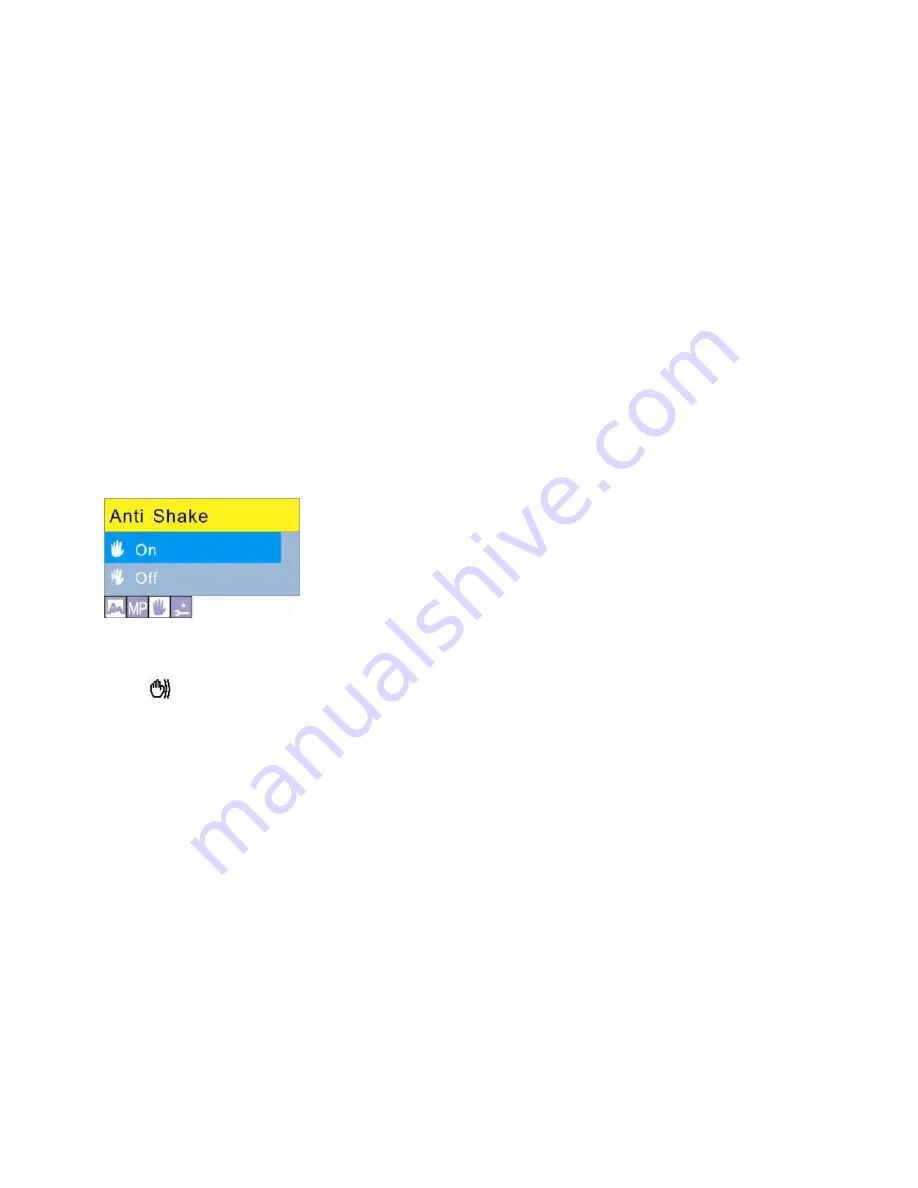
19
Note:
The image size icon will appear on the right side of the LCD screen.
Anti-Shake
Your Digital Camera has a function that prevents photos coming out blurry as a result of trembling
or shaking when taking the photo. Because of this function, you are not required to use a tripod to
shoot steady photos. To set as below:
1.
Press the Menu/OK button.
2.
Press the Right/Left button until you select the Anti-Shake menu option.
3.
Press the Up/Down button to select
„On‟ or „Off‟.
4.
Press the Menu/OK button to confirm and exit to standby mode.
Note
: The
icon will appear on the left side of the LCD screen if you selected Yes.
Setup Menu
You can manually set your camera for the setting that best suits your present situation:
Exposure, White Balance, Sharpness, Quality, ISO, Date, Auto power off, Language, Format,
Default Setting or Cancel.
To enter and change the different Setup options:
Summary of Contents for VIVICAM 7690
Page 6: ...5 Quick Look at Your Camera...
Page 12: ...11 Main Icons on the LCD...