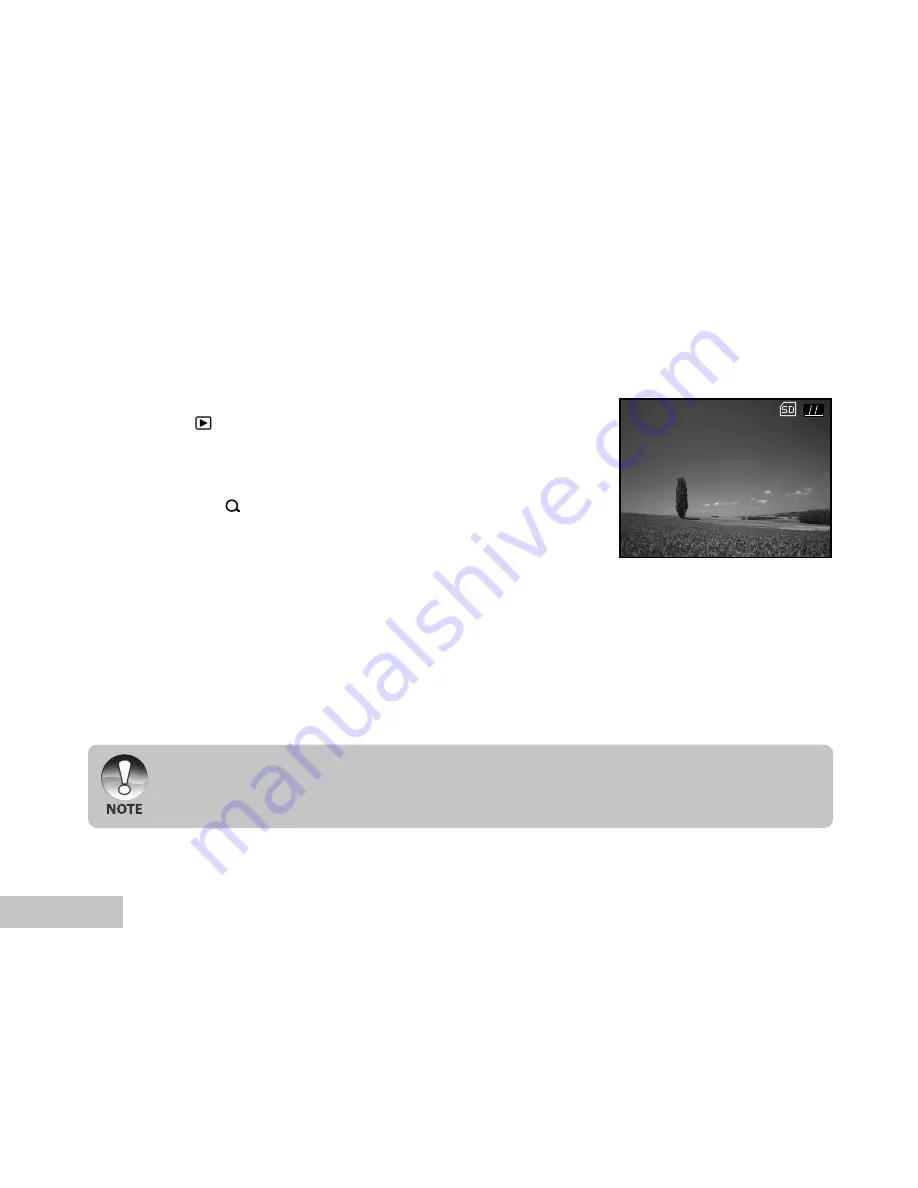
EN-32
Magnifying Images
While reviewing your images, you may enlarge a selected portion of an image. This magnification allows
you to view fine details. The zoom factor displayed on the screen shows the current magnification ratio.
1. Slide the lens cover open until it clicks to turn on the camera.
2. Press the [
] button.
The last recorded image appears on the LCD monitor.
To view the previous image, press the
W
button.
To view the next image, press the
X
button.
3. Press the
OK
/ button to adjust the zoom ratio.
The magnification factor is displayed on the LCD monitor.
4. To view different portion of the images, press the
S
/
T
/
W
/
X
button to adjust the display area.
The magnification factors range from 1x to 4x (in 7 stages: 1.0x, 1.5x, 2.0x, 2.5x, 3.0x, 3.5x and 4.
0x).
T
T
T
T
0001
2.0X






























