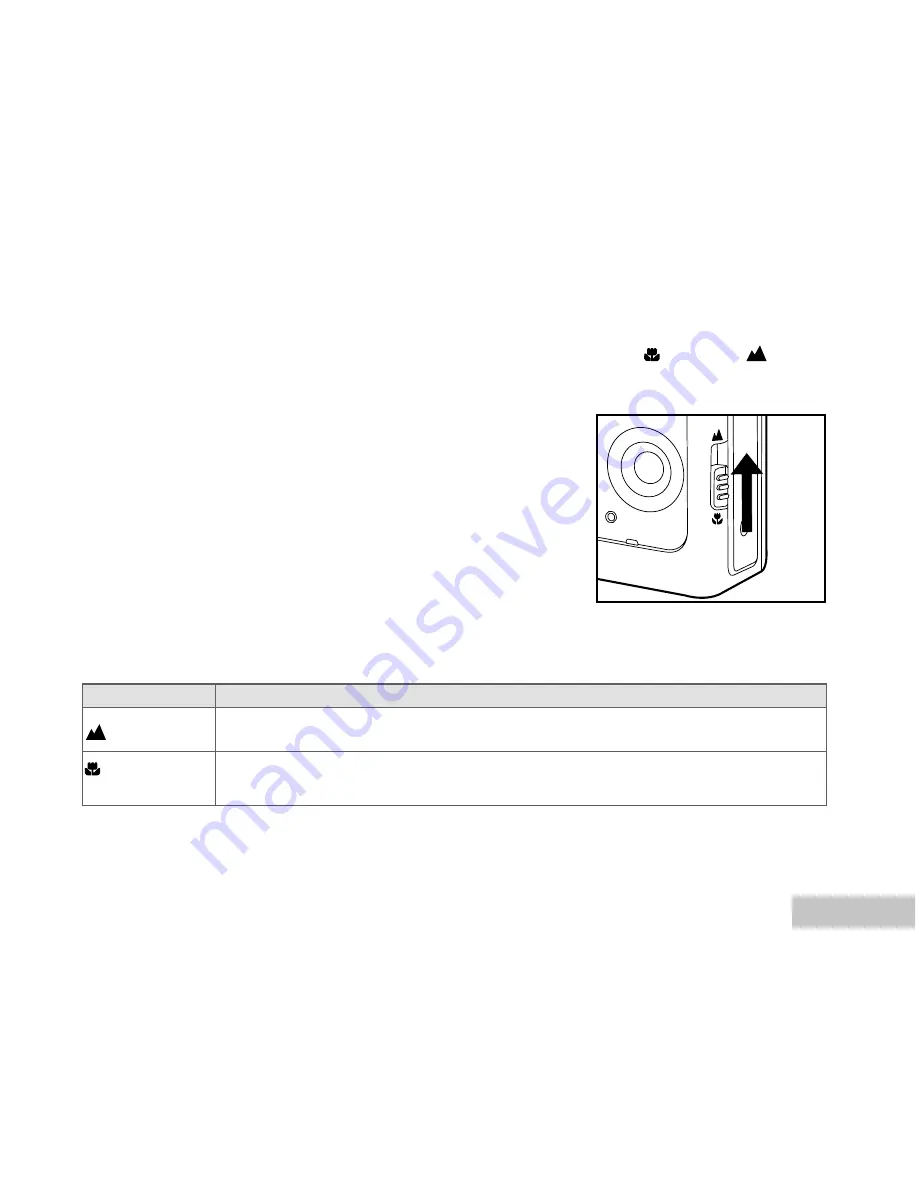
EN-25
Focus mode
Description
Normal
This mode is suitable for scenery and portrait shooting.
Macro
Select macro to capture close-up images. When the lens is zoomed to its widest
position you may focus on objects as close as 60 cm (24 inches).
Setting Focus
Images can be captured by sliding the focus switch to set the focus modes: [ ] macro or [
] normal
mode.
1. Slide the lens cover open until it clicks to turn on the camera.
The camera mode (default preview) is displayed.
2. Slide the focus switch to your desired focus mode.
3. Compose your scene and press the shutter button.
The table below will help you choose the appropriate focus mode:






























