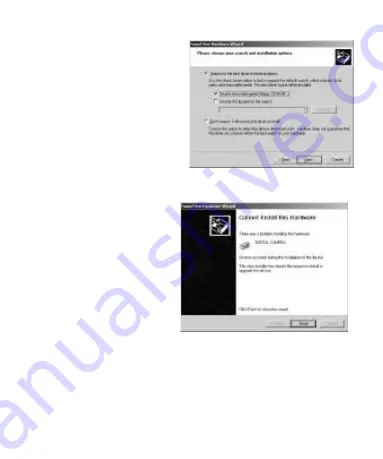
6. In this window select
‘
Search removable
media [floppy,
CD-ROM ...]’
and click
Next to continue
7. After system files are copied, click Finish to continue the
installation
8. Double click the CD drive icon in My Computer and locate
a file named InstallMgr.exe in the root directory of the CD.
Double click on this file to begin the TWAIN driver
installation.


















