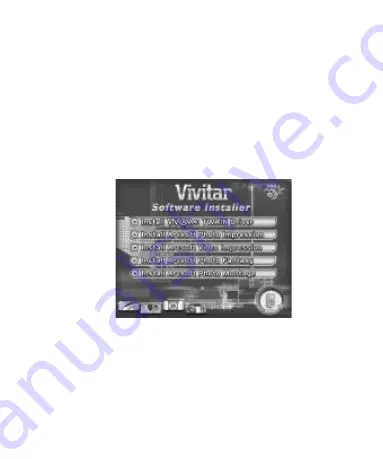
14. Windows will complete the USB device setup as it
discovers the following features of the Vivicam 60:
-
Dual-Mode DSC (Controller)
-
Dual-Mode DSC (Video Camera)
-
Dual-Mode DSC (Still Camera)
5.4 lnstalling Application Software
1. lnsert the camera software CD into the CD-ROM drive
The installation screen appears again :
Click on the title of the software you wish to install.
Note : The Vivicam 60 will function with any TWAIN
compliant imaging software that you may already have on
your PC. TWAIN is a universal mechanism by which
cameras and scanners pass images to imaging software.





























