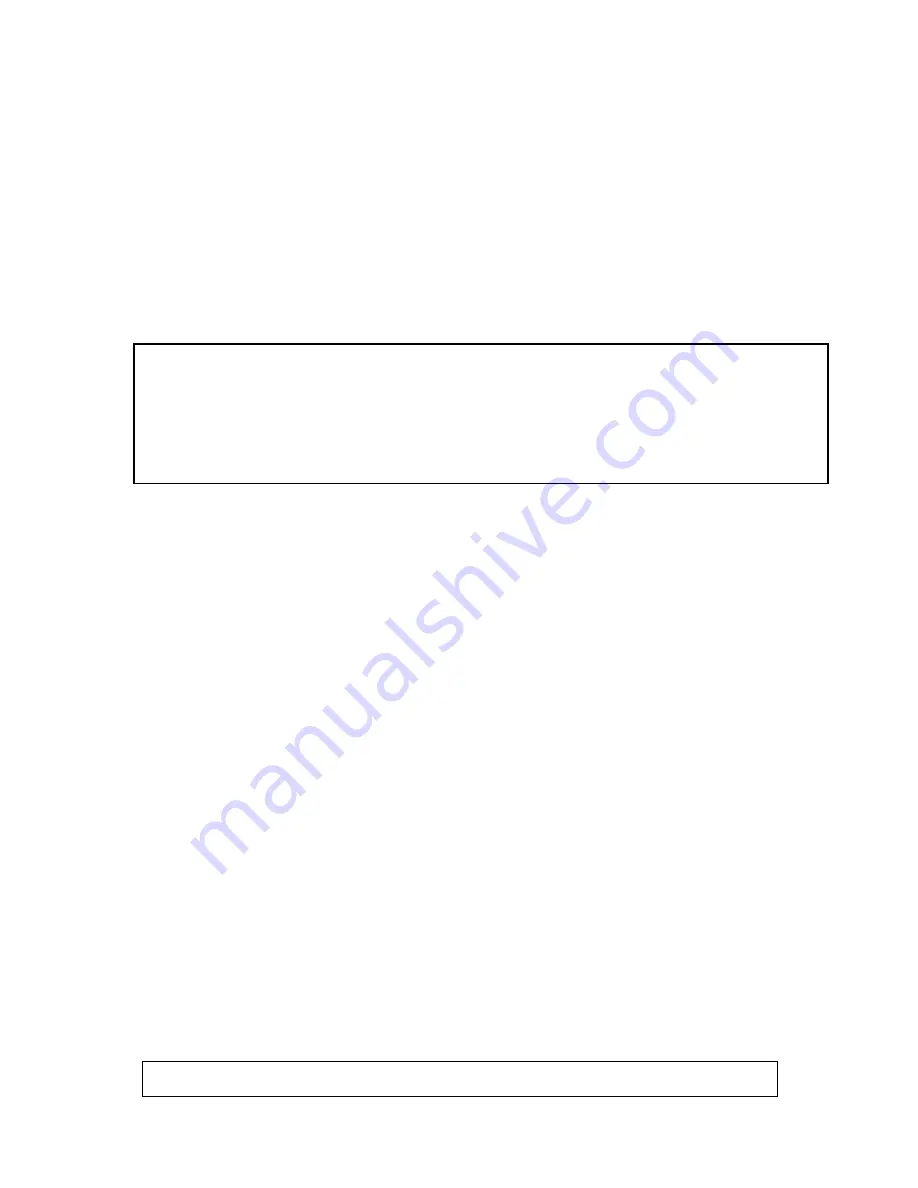
Page 4 of 16
2
2
.
.
3
3
I
I
n
n
s
s
e
e
r
r
t
t
i
i
n
n
g
g
a
a
n
n
d
d
R
R
e
e
m
m
o
o
v
v
i
i
n
n
g
g
a
a
n
n
S
S
D
D
/
/
M
M
M
M
C
C
M
M
e
e
m
m
o
o
r
r
y
y
C
C
a
a
r
r
d
d
.
.
(
(
O
O
p
p
t
t
i
i
o
o
n
n
a
a
l
l
)
)
The Vivicam 3632 has 16 MB resident (internal) flash memory. Of this, 14 MB is available to store
your images and movie clips. You may wish to purchase a Secure Digital (SD) or Multi-Media Card
(MMC) memory card to extend the image storage capacity of your camera. Note that when an SD or
MMC card is used with the Vivicam 3632, the camera will automatically use the memory card in
preference to the internal memory.
Inserting an SD/MMC Card:
Open the memory card compartment door by lifting the small handle
molded into the edge of the memory compartment door. Insert an SD or MMC Card into the memory.
Orient the memory card with the pins to be inserted first, and the face of the memory card (with
manufacturers logo and card capacity information) facing the back of the camera (the side with LCD
display.) The card will click into place.
Close the memory card door.
Removing an SD/MMC Card:
Open the memory card door. Push slightly on the memory card
and it will partially eject so that you may grasp the card by its back edge.
2
2
.
.
4
4
T
T
u
u
r
r
n
n
t
t
h
h
e
e
C
C
a
a
m
m
e
e
r
r
a
a
P
P
o
o
w
w
e
e
r
r
O
O
N
N
/
/
O
O
F
F
F
F
Power ON:
Press and hold the POWER BUTTON for two to three seconds until the LED
Indicator illuminates green. You will hear an audible tone sequence as the camera powers
up.
Power OFF:
Press and hold the POWER BUTTON for one to two seconds until you hear
an audible tone sequence.
Auto Power OFF:
To conserve battery power, the camera will automatically shut down in
60 seconds if no camera operations are utilized.
2
2
.
.
5
5
C
C
a
a
p
p
t
t
u
u
r
r
i
i
n
n
g
g
I
I
m
m
a
a
g
g
e
e
s
s
For detailed descriptions of setting options, refer to the “Camera Control and Displays” section.
Power up your Camera:
The camera will always power-up and be prepared to capture
still images, as this is the most common use. (You may then switch to burst or movie modes.)
Focus Adjustment:
Slide the Focus Switch to the up (normal) position, or down (macro)
position to set the range-of-focus to either Macro (close-up) or Normal. Select the Macro
position when your subject is closer than 24 inches. Select the Normal position when the
subject is beyond 24 inches. (The icons on the camera present a flower for close-up, and a
mountain for distance shooting.)
Flash Setting Adjustment:
Turn the flash on or off according to the scene lighting
conditions. Note that the camera will generally work faster when the flash is set to OFF.
Frame the Subject:
Use the viewfinder or LCD image display to compose your picture.
Zoom in and out on the subject by pressing Up or Down on the Multi Selector button.
Self-Timer Setting:
For self-portraiture, set the Self-Timer function first.
Capture Images:
Press the Shutter Button to take photos or capture videos.
NOTE:
SD cards have a write-protect tab to prevent valuable data from being erased.
If your SD card is protected, images cannot be recorded on it. If an attempt is made to record or
delete an image on a locked card, the camera will display a message, “SD Card Locked” on the
LCD display monitor.
To use the SD card, unlock it by sliding the write-protection tab to the unlocked position.
The camera will power off automatically, if the Memory card door is opened.
NOTE:
To prevent blurred images, hold the camera steadily until you hear the beep tone.

















