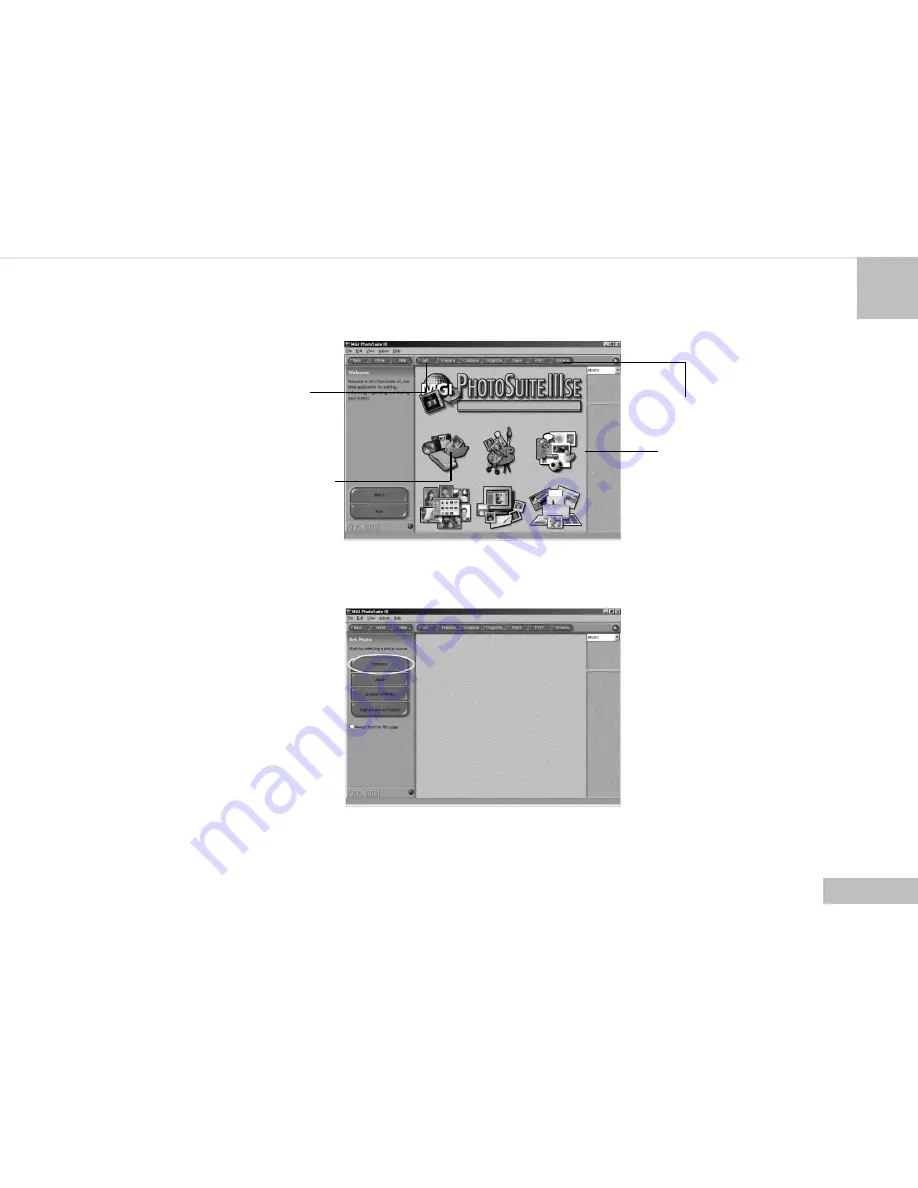
35
1. Launch MGI PhotoSuite.
2. Click the large Get button on the Welcome screen, or the Get button on the Navigation bar.
3. Choose a photo source (e.g. computer) and click the Open button.(see below)
4. Now you are able to process your images with all the tools provided by PhotoSuite.
Get button
Get button
Navigation bar
Welcome screen























