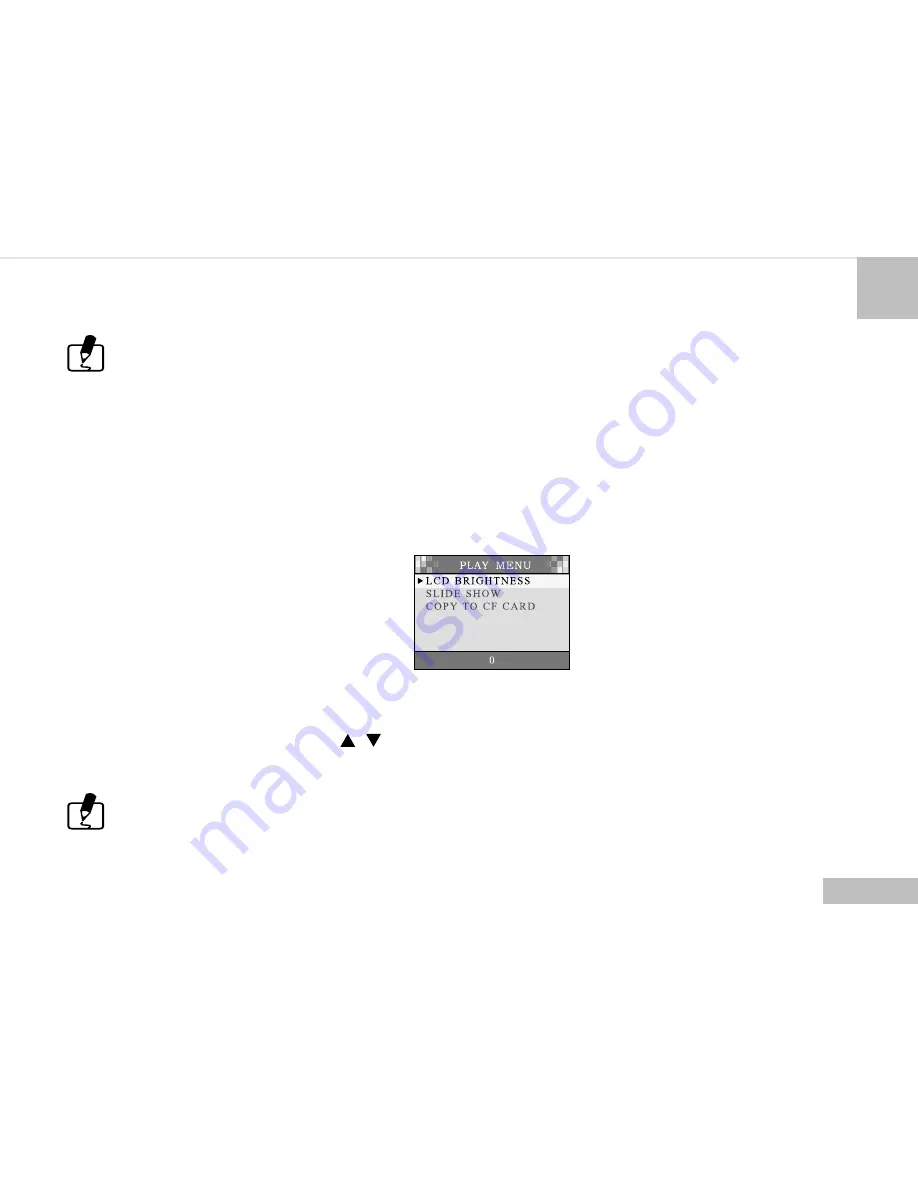
27
cursor returns to the Record menu automatically when the change is made.
This setting is reset to AUTO when the camera power is off.
Play Mode
In Play mode, users can review the recorded images on the LCD Monitor or on a TV. Set the operating
mode to PLAY for image review.
Play Menu
Press the Menu button in PLAY mode, the Play menu appears.
The menu contains the following items:
LCD BRIGHTNESS:
Changes the brightness setting (-5 ~ +5, Interval = 1) of the LCD Monitor.
Press the OK button to select this item. The cursor skips to the data field as the OK button being
pressed. Use the arrow buttons ( ) to increase/decrease the LCD brightness. Press the OK
button again to make the change. The cursor returns to the Record menu automatically when the
change is made.
The setting is conserved even if the camera power is off.
/






























