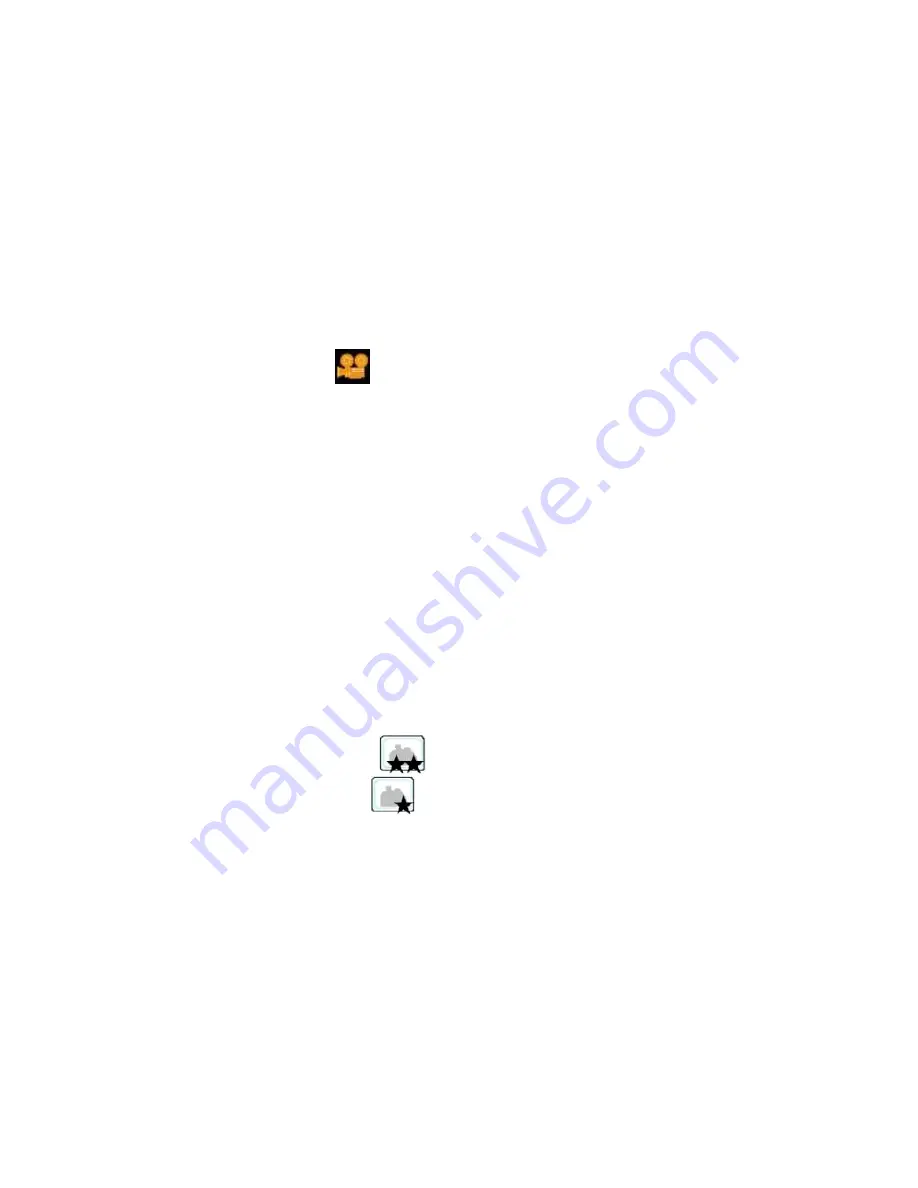
11
5. Press the Playback button again to exit the Playback mode.
Video Playback
Video clips (AVI) appear with the
icon on the top left corner of the LCD Preview Screen.
Press the Shutter button to play the video and press it again to pause.
When playing the video file, the elapsed time will appear on the bottom right corner of the
Preview Screen.
Photo Resolution and Quality
Resolutions Selection
There are 3 photo resolutions to select from:
2.0M (1600 x 1280)
1.3M (1280 x1024)
VGA (640 x 480)
To Select the desired photo resolution:
1. Press the Menu button once to enter the menu.
2. Press the Left/Right button to select the resolution setting icon.
3. Press the Shutter button to select the desired resolution:
o
The icon with 3 stars means 2.0M (1600 x 1280)
o
The icon with 2 stars
means 1.3M (1280 x 1024)
o
The icon with 1 star
means VGA (640 x 480)
4. Press the Menu button to save the setting and exit to the Photo mode.







































