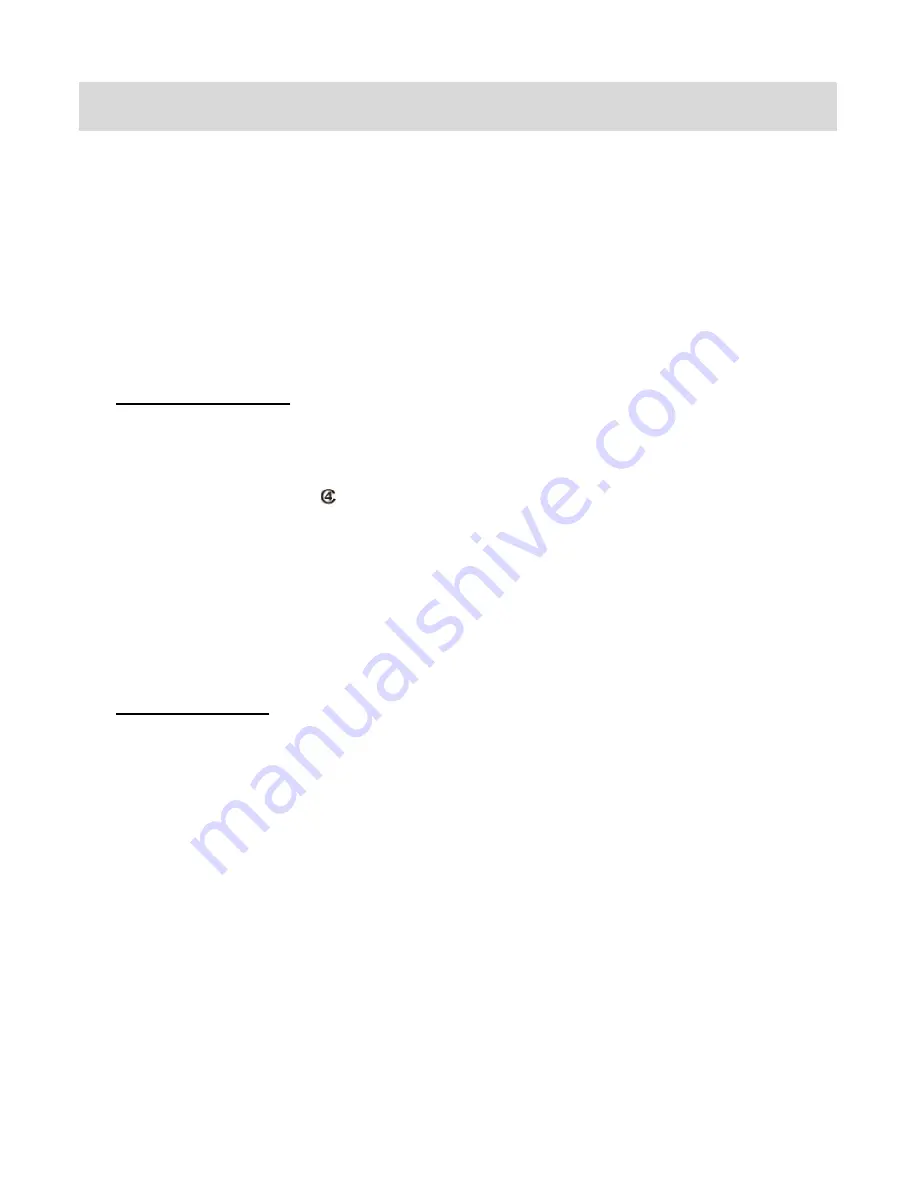
3
Introduction
Thank you for purchasing this digital camcorder. Everything you need to take quality digital
photos and videos is included with your camcorder.
Vivitar makes capturing those special moments as easy as possible.
Please read this manual carefully first in order to get the most out of your digital camcorder.
IMPORTANT:
SD MEMORY CARD:
-
A Class 4 SD card or higher is required.
-
Most SD cards have a symbol with a “C” and a number within. Make sure the number
inside is a 4 or higher,
.
-
Your digital camcorder supports a Class 4 SD Memory Card - up to 32GB.
-
In order to use your digital camcorder normally, it is strongly recommended to insert the
SD Memory card before use.
-
Class 4 SD Memory cards are not included and need to be purchased separately.
PLUG AND PLAY:
This digital camcorder is a plug and play device. You can download the pictures and videos
captured by your digital camcorder without the software by directly accessing the
camcorder’s memory card from your computer. It is recommended however that you install
the Vivitar Ex
perience™ Image Manager Software to enjoy the full Vivitar Experience™.


















