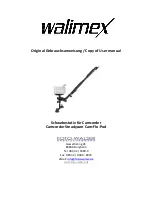12
appear on the top right of the LCD.
3.
Press the Shutter button again to stop the recording.
4.
The recorded file will be saved in AVI format.
Note:
1.
During shooting the video you can adjust the zoom to focus in on your
subject.
2.
You can view the AVI files in playback mode.
3.
Once they are downloaded to the PC view them using QuickTime and
Windows Media Player.
4.
As the internal memory of the camera is limited it should be used for test
files only.
5.
Please insert an SD memory card of up to 8 GB for normal use.
6.
When the internal
memory is full, a “Disk Full” message will flash on the
LCD screen when you attempt to shoot further videos.
In Video mode there are three video resolutions for you to choose from before
capturing your video. The higher the resolution selected the better the quality of the
video, however higher quality videos use up more memory.
To enter the Setup options for the Video mode press the OK button.
The different modes are explained in detail below.