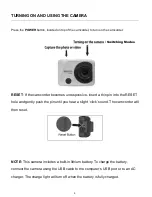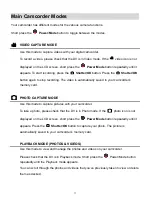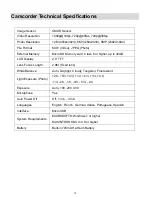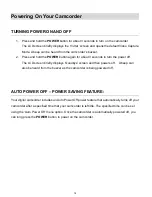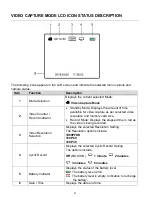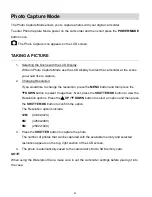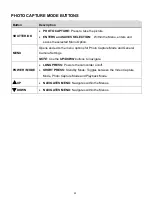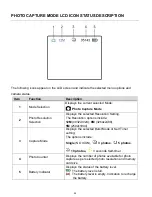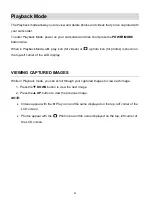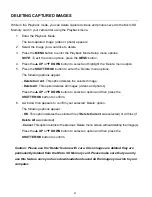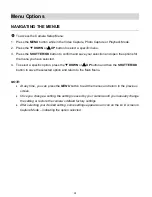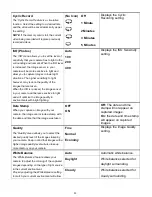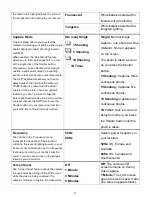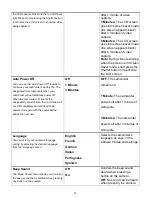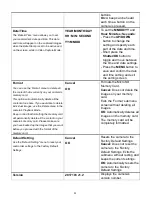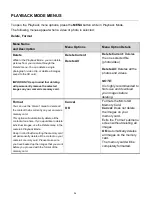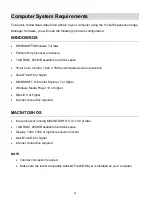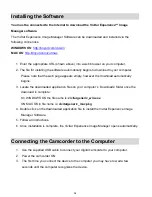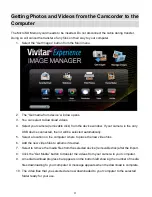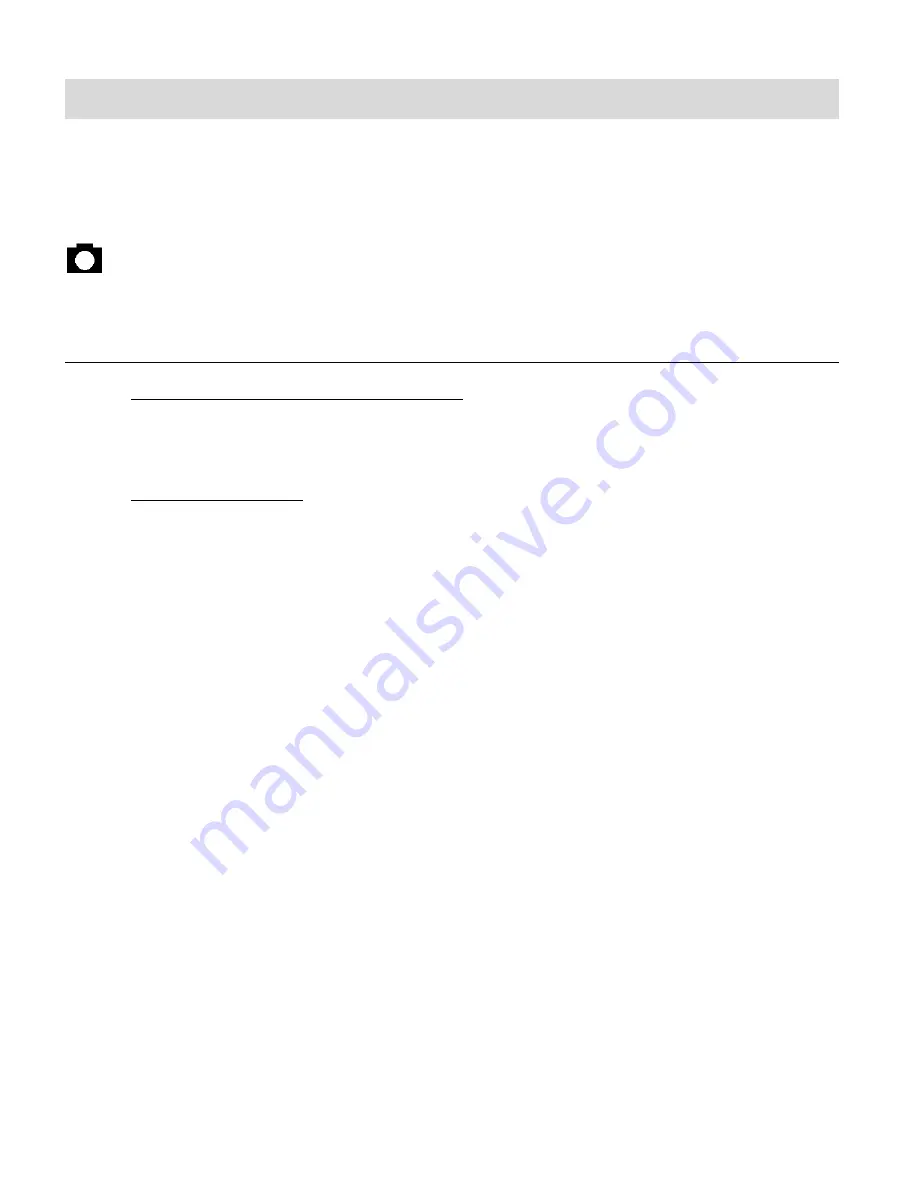
22
Photo Capture Mode
The Photo Capture Mode allows you to capture photos with your digital camcorder.
To enter Photo Capture Mode, power on the camcorder and then short press the
POWER
/
MODE
button once.
The Photo Capture icon appears on the LCD screen.
TAKING A PICTURE
1. Selecting the Scene with the LCD Display:
While in Photo Capture Mode use the LCD display to direct the camcorder at the scene
you would like to capture.
2. Changing Resolution:
If you would like to change the resolution, press the
MENU
button and then press the
DOWN
button to select ‘Image Size’. Next, press the
SHUTTER/OK
button to view the
Resolution options. Press the
UP /
DOWN
button to select an option and then press
the
SHUTTER/OK
button to confirm the option.
The Resolution options include:
12M
(4032x3024)
8M
(3264x2488)
5M
(2592x1944)
3. Press the
SHUTTER
button to capture the photo.
The number of photos that can be captured with the available memory and selected
resolution appears on the top, right section of the LCD screen.
4. The photo is automatically saved to the camcorder’s Micro SD Memory card.
NOTE
:
When using the Waterproof Case, make sure to set the camcorder settings before placing it into
the case.