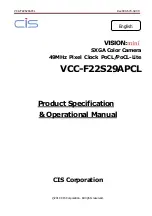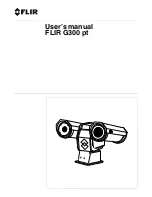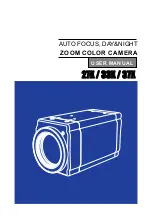1
CONTENTS
Introduction .................................................................................................................................. 2
What’s Included ............................................................................................................................ 3
Parts of the Camcorder ................................................................................................................ 4
Initial Camcorder Setup ................................................................................................................ 5
Main Camcorder Modes ............................................................................................................... 9
Camcorder Technical Specifications ........................................................................................... 10
Camcorder Mounts and Accessories ........................................................................................... 11
Powering On Your Camcorder .................................................................................................... 13
Changing Camcorder Mode ....................................................................................................... 14
Navigating the Menus ................................................................................................................. 15
Video Capture Mode .................................................................................................................. 16
Photo Capture Mode .................................................................................................................. 20
Playback Mode ........................................................................................................................... 24
Menu Options ............................................................................................................................. 30
Computer System Requirements ............................................................................................... 43
Installing the Software ................................................................................................................ 44
Connecting the Camcorder to the Computer .............................................................................. 45
Getting Photos and Videos from the Camcorder to the Computer ............................................. 46
Getting Started! .......................................................................................................................... 47
Transferring Images Manually from the Camcorder to the Computer ......................................... 47
Camcorder Maintenance ............................................................................................................ 49
Sakar Warranty Card .................................................................................................................. 50
Technical Support ....................................................................................................................... 51
Troubleshooting .......................................................................................................................... 51