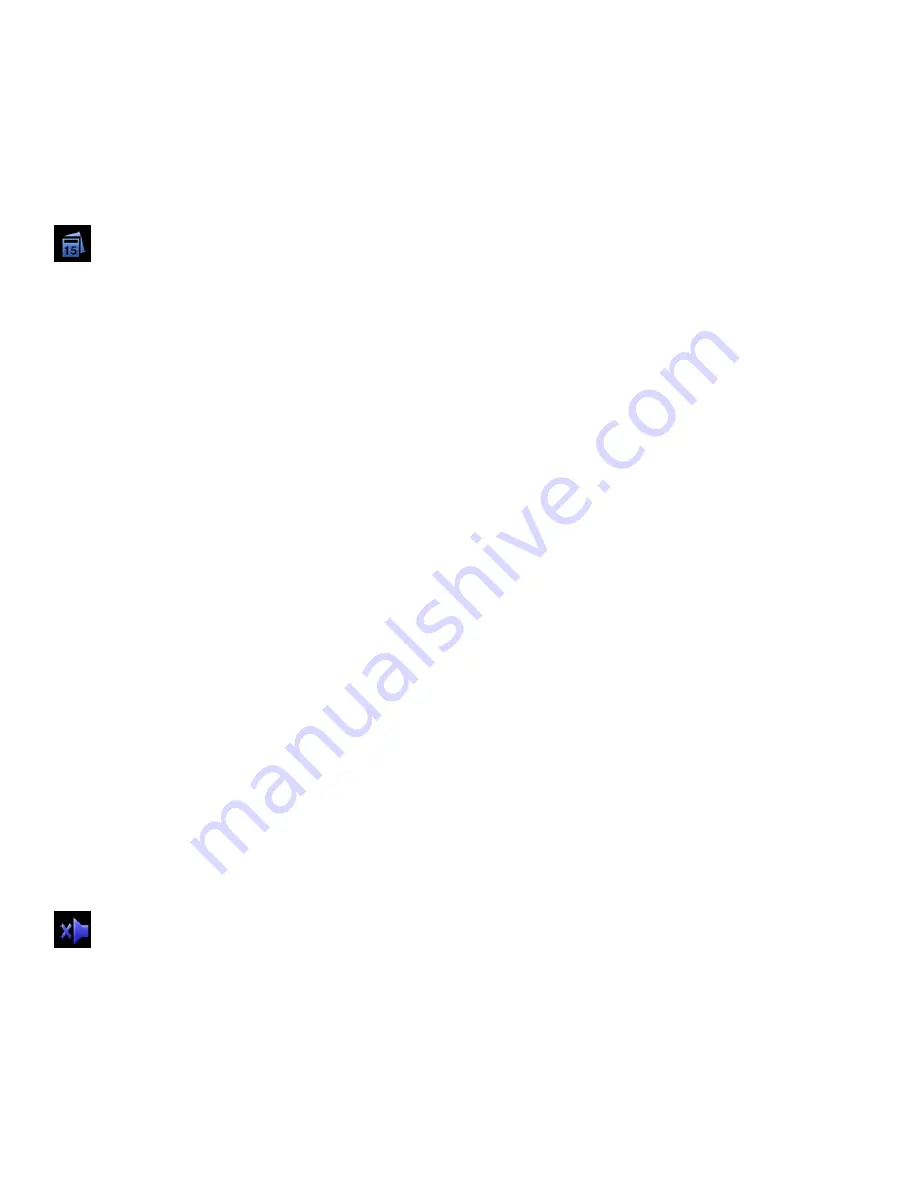
54
5) From the Setup Main Menu Screen:
Tap another menu icon to select a different menu item.
Tap
Exit
to return to the Home Menu screen.
Date Menu
The Date/Time menu allows you to set your camcorder
’s date and time as desired.
When you capture an image with your camcorder, the image will include a time stamp with the date
and time that the image was taken.
You can also disable the timestamp for future images taken with your camcorder.
The Date/Time Stamp Menu Options include:
ON
The timestamp will appear on photos taken
OFF
The date stamp will not appear on photos taken
1) Press the
HOME
button and then tap the
Setup
icon.
2) Tap the
Language
menu icon to open the menu options.
3) Drag up or down to scroll and highlight the desired menu option to set the time and date.
4) Tap
SAVE & EXIT
to select and confirm the date/time and continue to the Time Stamp Menu.
5)
Tap ‘ON’ to enable the Time Stamp or ‘OFF’ to disable the Time Stamp, and then tap
Save & Exit
to select and confirm the highlighted menu option and return to the Setup Main Menu Screen.
6) From the Setup Main Menu Screen:
Tap another menu icon to select a different menu item.
Tap
Exit
to return to the Home Menu screen.
Silent Mode Menu
You have the option of activating the camcorder
’s Silent Mode to disable all of the sound effects
(except for beeps heard during the Self-Timer countdown) that the camcorder emits when performing
camcorder functions.
NOTE
: The camcorder features that emit sounds include - Power On, Power
Off, Shutter ‘Click’ and
Self-Timer.















































