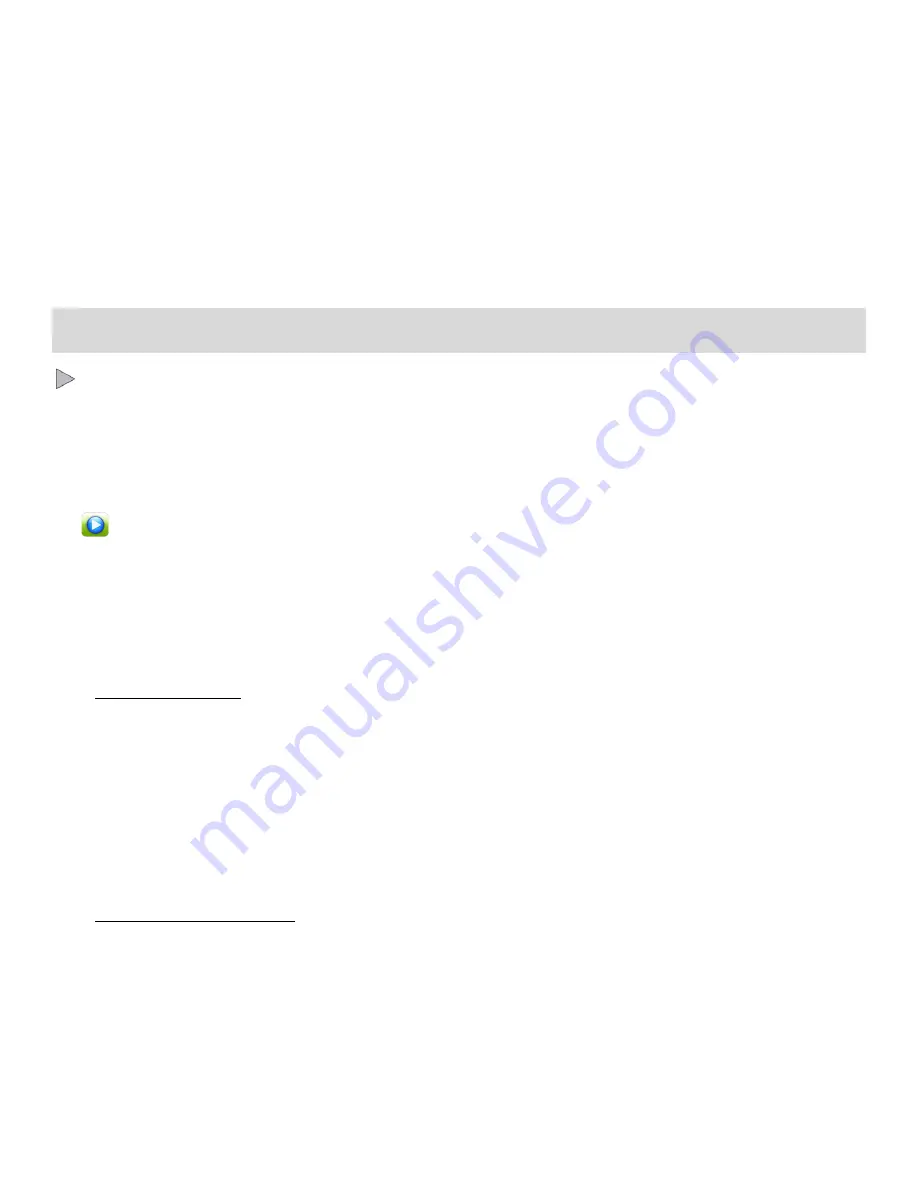
28
Tap another menu icon to select a different menu item.
Tap
Exit
to return to the Video Capture Mode.
6) An icon reflecting your selection displays on the LCD screen.
This icon appears on the bottom of the LCD screen.
The setting is saved by your camcorder until you manually change the setting or restore the
camcorder
’s default factory settings.
Video Playback Mode
The Playback Mode allows you to review
and edit photos and videos that you’ve already taken with
you camcorder.
When you first turn on the camcorder, the camcorder will be in Video Capture Mode by default.
Press the
HOME
button to open the Camcorder Mode options.
Tap the
Playback
icon to enter the Playback Mode for photos and videos.
The latest captured image appears on the LCD screen.
If there are no images stored, a message (No File) appears.
Playing Videos on Your Camcorder
1)
Select your Video:
Once in Playback Mode, view each of your captured images by sliding your finger left or right
across the LCD touch screen.
Scroll through the images on your camcorder
’s memory card until you find the video you would
like to view.
Each captured image (video and photo) is displayed on the LCD screen.
Videos appear with an ‘
AVI
’ icon on the top left of the LCD screen.
2)
Play your selected video:
Tap the
Play
icon in the center of the LCD screen to START playing the video.
Tap the LCD screen to PAUSE the video and tap again to continue playing and pausing as
needed.
To fully STOP the video and restore the icons to the LCD, press the
Shutter
button.
NOTE
: While the Video is playing, all the icons on the top section of the LCD disappear.






























