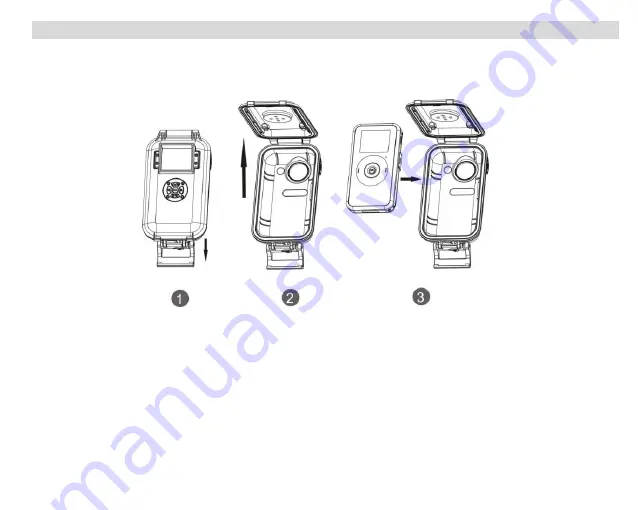
9
Loading Your Camcorder into Water resistant Casing
The Water resistant casing is a special tool for you to shoot videos and photos under water. Insert the
camcorder into the water resistant casing in the following steps:
1.
Unlock the water resistant casing as step 1 on diagram.
2.
Open the upper cover as step 2 on diagram.
3.
Place your camcorder into the water resistant casing as step 3 on diagram.
4.
Close and lock the water resistant casing.
5.
Now you can use your camcorder for shooting under water.

























