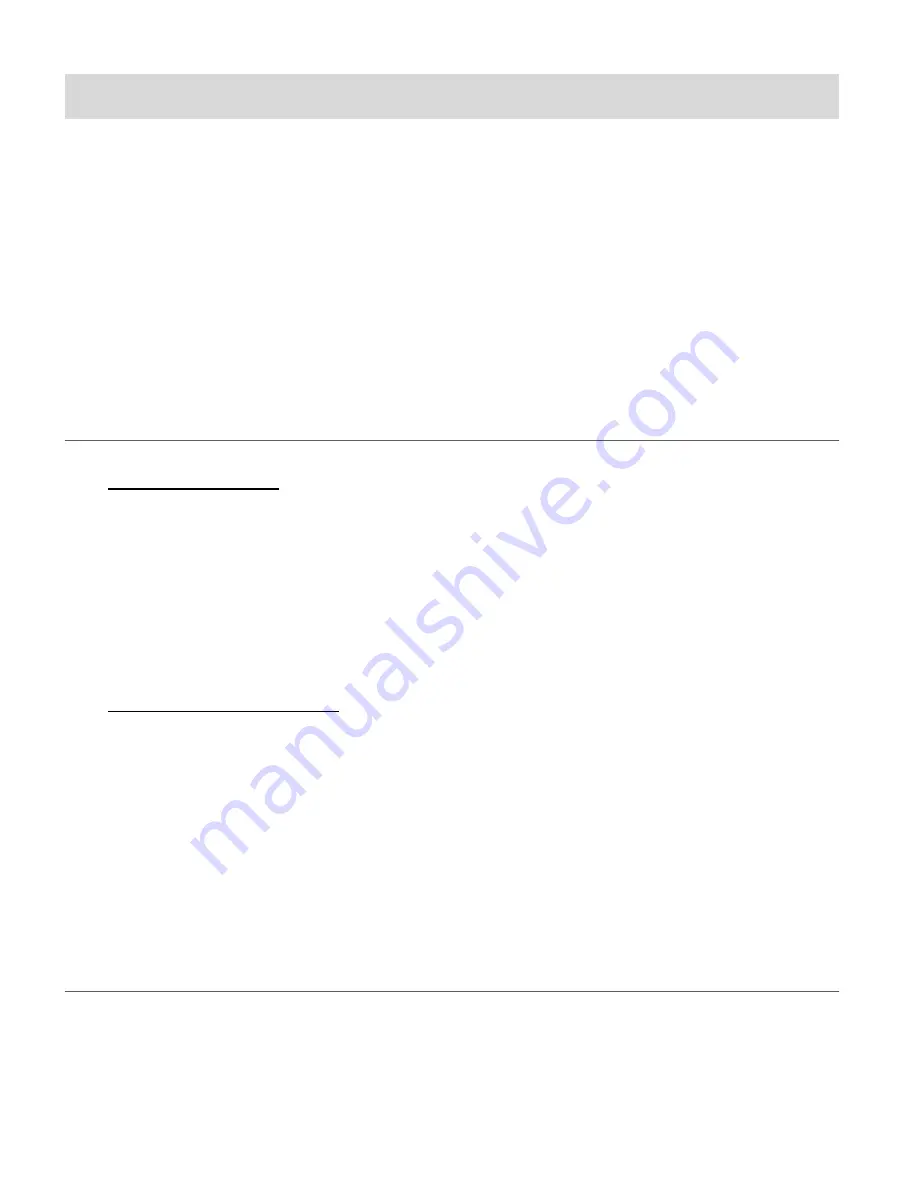
22
Video Playback Mode
The Playback Mode allows you to review and edit photos and videos tha
t you’ve already taken
with your camcorder.
When you first turn on the camcorder, the camcorder will be in Photo Capture mode by
default.
Press the
MODE
button twice to open the
Playback
Mode.
The latest captured image appears on the LCD screen.
If there are no images stored, a message (No File) appears.
PLAYING VIDEOS ON YOUR CAMCORDER
1)
Selecting Your Video:
Once in Playback mode, press the
LEFT
or
RIGHT
button to scroll through the images on
your camcorder
’s memory card until you find the video you would like to view.
- Press the
LEFT
button to display the previous image.
- Press the
RIGHT
button to display the next image.
Each captured image (video and photo) is displayed on the LCD screen.
Videos appear with an ‘
AVI
’ icon on the top left of the LCD screen.
2)
Playing Your Selected Video:
Press the
Shutter
button to START playing the video.
Press the
Shutter
button again to PAUSE the video and to continue playing and pausing
as needed.
To fully STOP the video and restore the icons to the LCD, press the
T/UP
button.
Note
: While the video is playing all the icons on the top section of the LCD disappear.
THUMBNAIL VIEW
Easily navigate and select the image you wish to view by using the Thumbnail View.
The images on your camcorder will be displayed in a 3 X 3 matrix where you can use the
direction buttons to scroll and select images from the thumbnails.






























