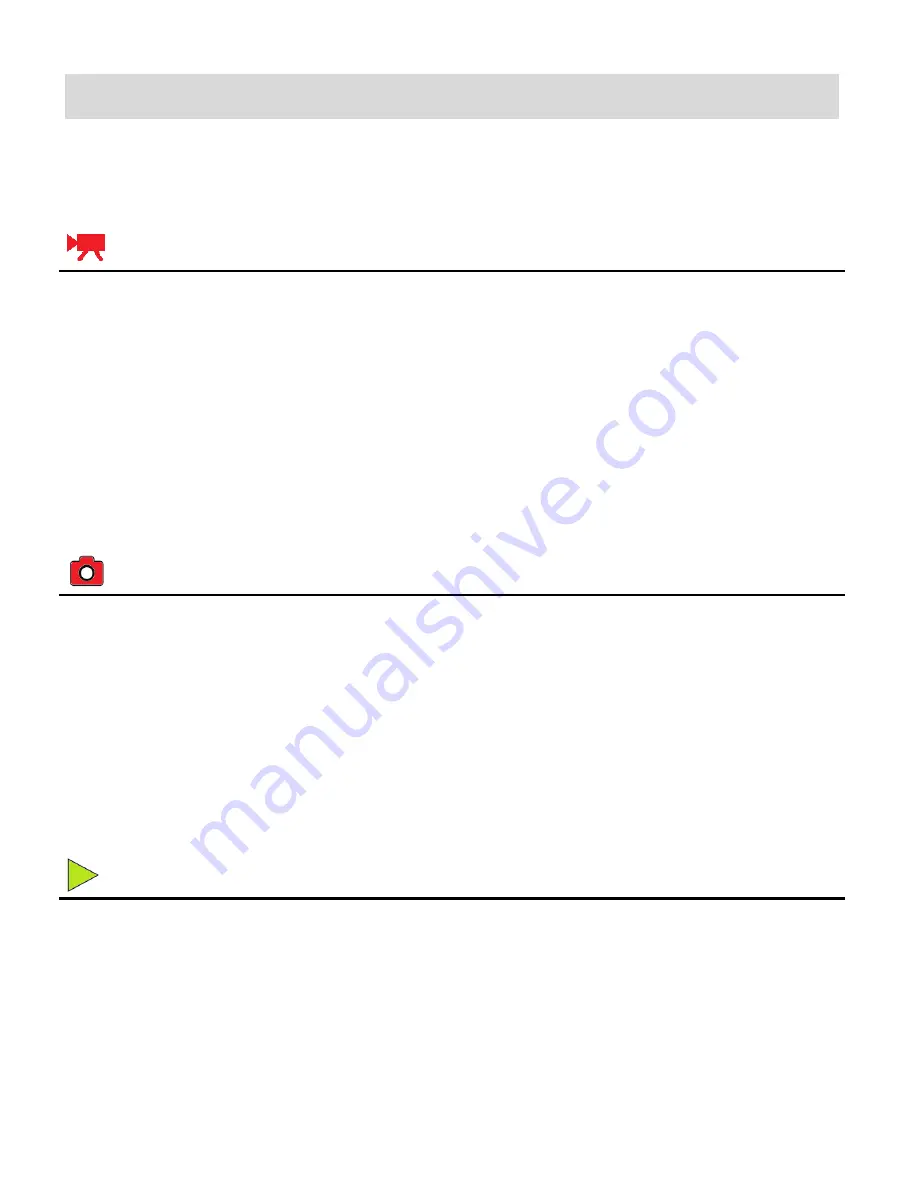
7
Main Camcorder Modes
Your digital video recorder has different modes for the various camcorder functions.
You can switch modes by pressing the
MODE
button on your digital video recorder after the
camcorder has been powered ON.
Video Capture Mode
Use this mode to capture videos with your digital video recorder.
This is the default mode when the camcorder is powered ON.
To take a video, aim your camcorder as desired and press the
Shutter
button to start the
record. A red record indicator will appear on the LCD screen while record is in progress. To
stop the record, press the
Shutter
button again. The video will be automatically saved to
your camcorder
’s memory card.
To access the various menus for the Video Capture mode, press the
MENU
button while in
the Video Capture mode.
Photo Capture Mode
Use this mode to capture pictures with your camcorder.
After turning on your camcorder, press the
MODE
button once to open the Photo Capture
mode.
To take a picture, aim your camcorder as desired and press the
Shutter
button.
The picture will be automatically saved to your camcorder
’s memory card.
To access the various menus for the Photo Capture mode, press the
MENU
button while in
the Photo Capture mode.
Playback Mode (Photos & Videos)
Use this mode to view and manage the photos and videos on your camcorder.
After turning on your camcorder, press the
MODE
button twice to open the Playback mode
for photos and videos. You can scroll through the photos and videos that you’ve previously
taken to view and delete them as desired.
To access the various menus for the Playback mode for photos and videos, press the
MENU
button while in the Playback mode.























