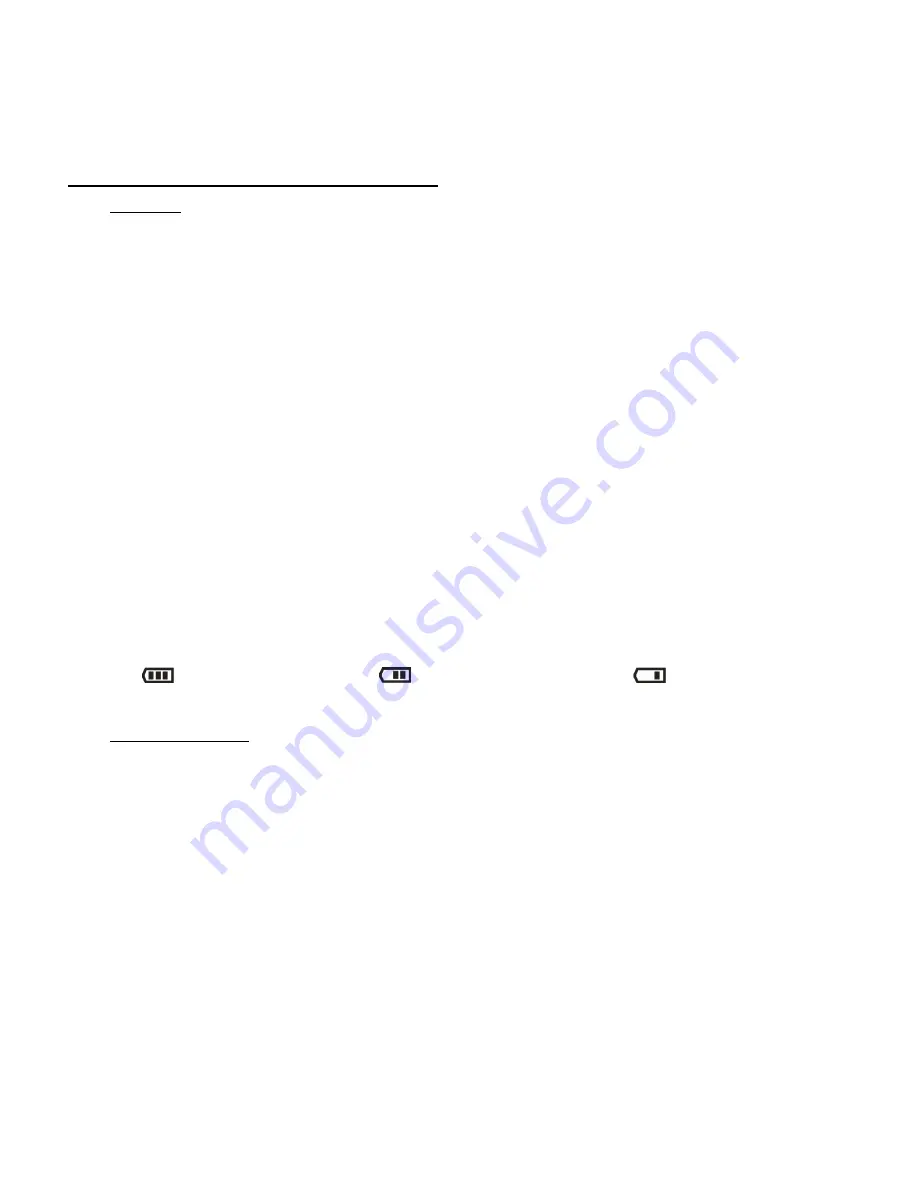
5
When powering the camcorder ON
for the first time
the camcorder will take you through the
initial setup.
Powering the Digital Video Recorder ON
1)
Batteries
Make sure the batteries have been inserted properly into your digital video recorder.
Slide the battery cover on the back of the camera in a downward direction to open the cover.
Insert 3 x AAA (1.5V) batteries (not included) with the correct polarity, according to the
polarity illustrated inside the battery compartment.
Note:
Alkaline batteries are recommended.
Remove the batteries from the camera when not in use for an extended period.
Do not mix alkaline and non-alkaline batteries.
Some camera features (such as Flash in some models) will not work if the battery power
level is low.
When the battery power is low the battery icon turns red and the camcorder will
automatically turn off a few seconds later.
The energy status of the power is displayed on LCD as shown below:
Full battery power
Medium battery power
Low battery power
2)
SD Memory Card
Make sure the camcorder is powered OFF before inserting your SD/MMC/SDHC Memory
Card.
Make sure an SD card (up to16GB) has been inserted into your digital video recorder.
(SD Memory card not included.)
To properly insert the SD Card:
Push the SD card into the slot in the direction shown on the camcorder (see SD icon by the
SD card slot). Push the SD card until you hear a slight clicking sound. This indicates the SD
card has been inserted correctly.
Note
:
After the camcorder is powered on, an SD icon will appear on the LCD display. If you do
not see the SD icon on the display, please check if the card was inserted properly.





















