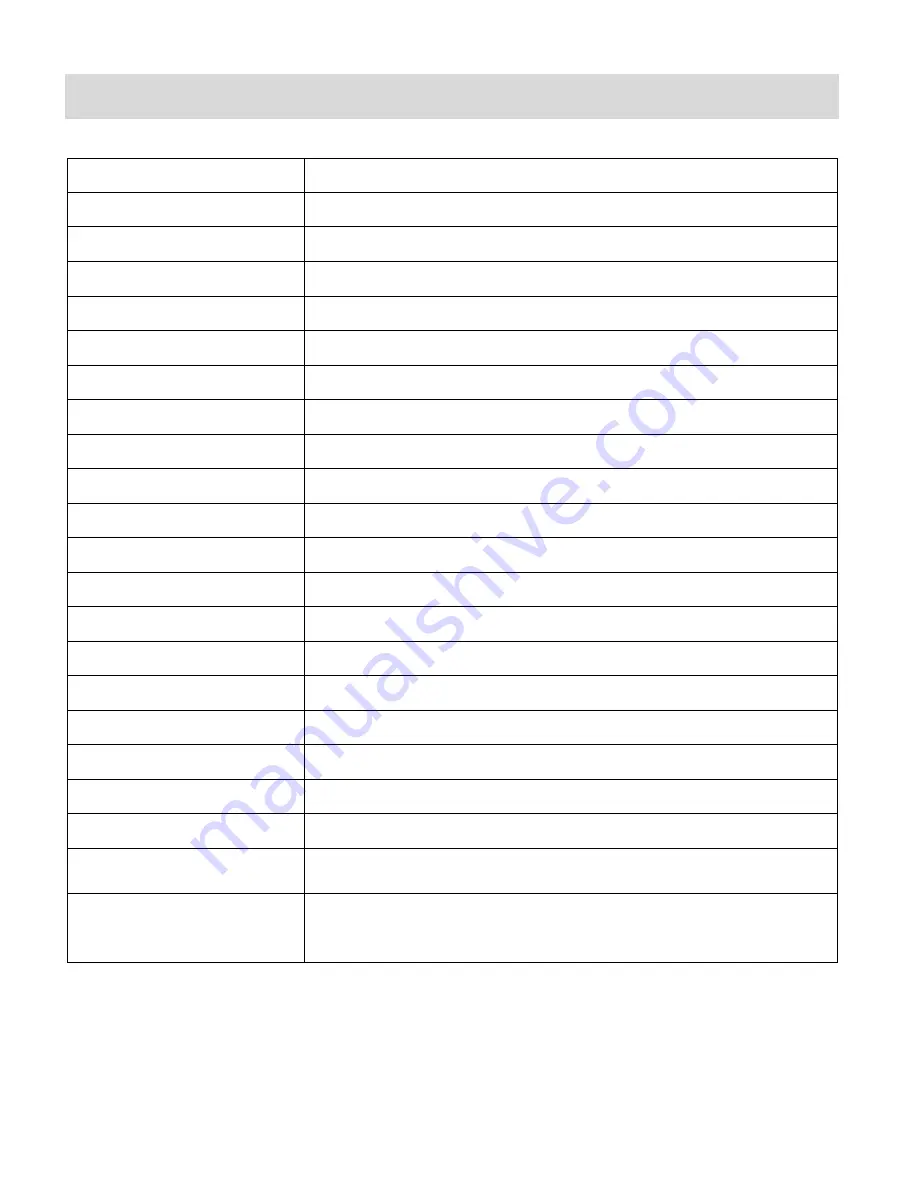
6
Camera Technical Specifications
Product type
Digital Video Recorder
Digital Video resolution
640*480 pixels (30fps) / 320*240 pixels(30fps )
Digital Photo resolution
1280*1024 pixels / 640*480 pixels
Image Sensor
CMOS Sensor
LCD Display
1.8
” TFT
Color
24 bit RGB
Shutter Speed
1/8 sec to 1/5000 sec
Internal memory
Limited
External memory
SD card (up to 16GB) needs to be inserted to use the camera
Lens
F=2.4 f=3.0mm,
Frequency
50Hz / 60 Hz
Self Timer
2 seconds / 10 seconds
Digital Zoom
4 x
White Balance / Exposure
Auto
Speaker
Built-in
File Format
AVI and JPEG
TV out
PAL / NTSC
Power saving
1 minute / 2 minutes / 3 minutes / Off
Battery
3 AAA batteries (1.5V)
Transmission interface
USB 1.1
Working temperature
0~4
0 ℃
Computer system
Window XP SP2 / Vista / 7
Mac OS X v10.5 or higher
Summary of Contents for DVR 410V2
Page 4: ...3 Parts of the Camera...






















