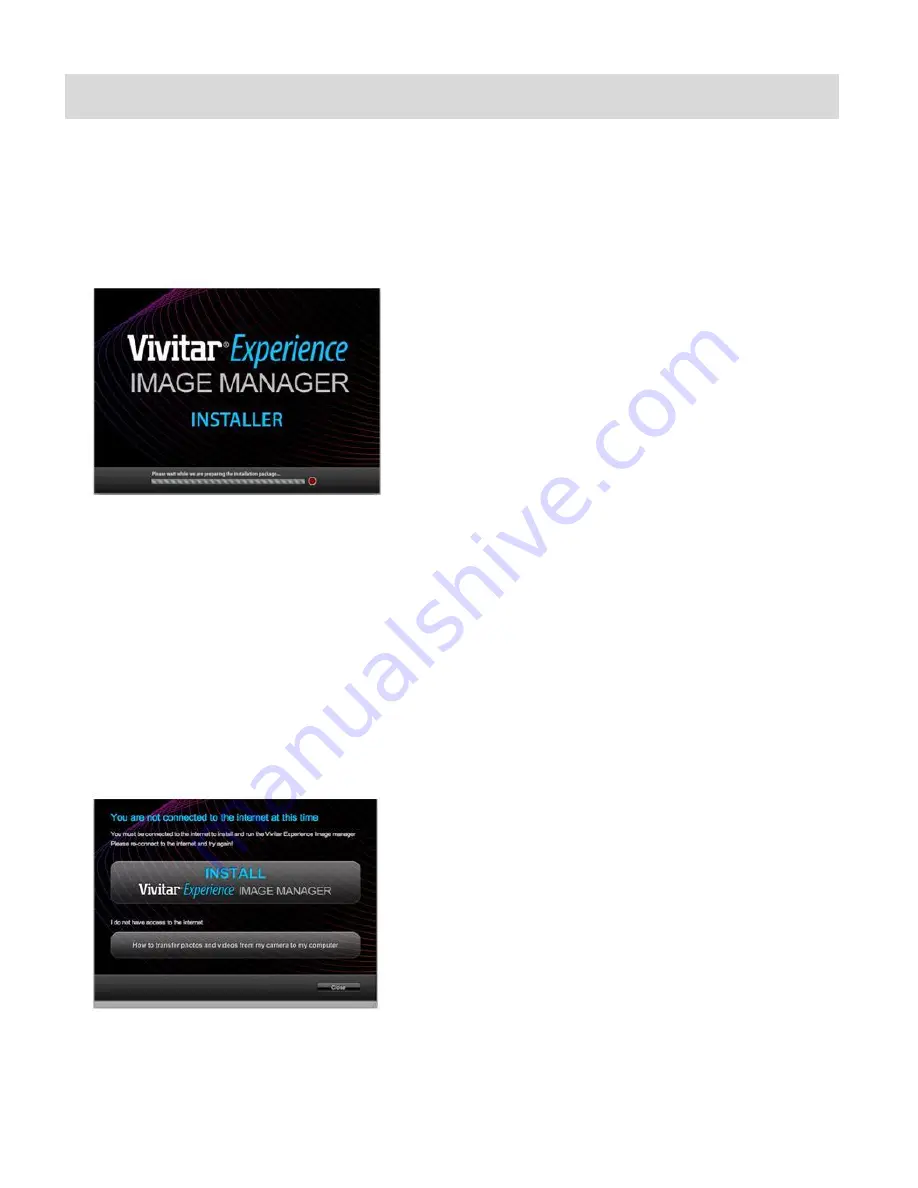
27
Installing the Software
You must be connected to the internet to install and run the Vivitar Experience Image
Manager software.
1)
Insert the installation CD into your CD-ROM drive. The installation screen should
automatically open.
2)
On PC: The Vivitar Experience Image Manager Installer window appears. If the window
does not appear, open the application‟s CD/DVD drive and click on “Setup.exe” to launch
the installer.
3)
On Macintosh: Click the icon that appears on the desktop to install the Vivitar Experience
Image Manager.
4)
If you do not have internet access at the time of inserting the CD-ROM, connect to the
internet and then click the “Install Vivitar Experience Image Manager” button to begin the
installation.
Note:
If you do not have internet access, you can still download media from the camcorder. Click
the “How to transfer photos and videos from my camcorder to my computer” button for
instructions.








































