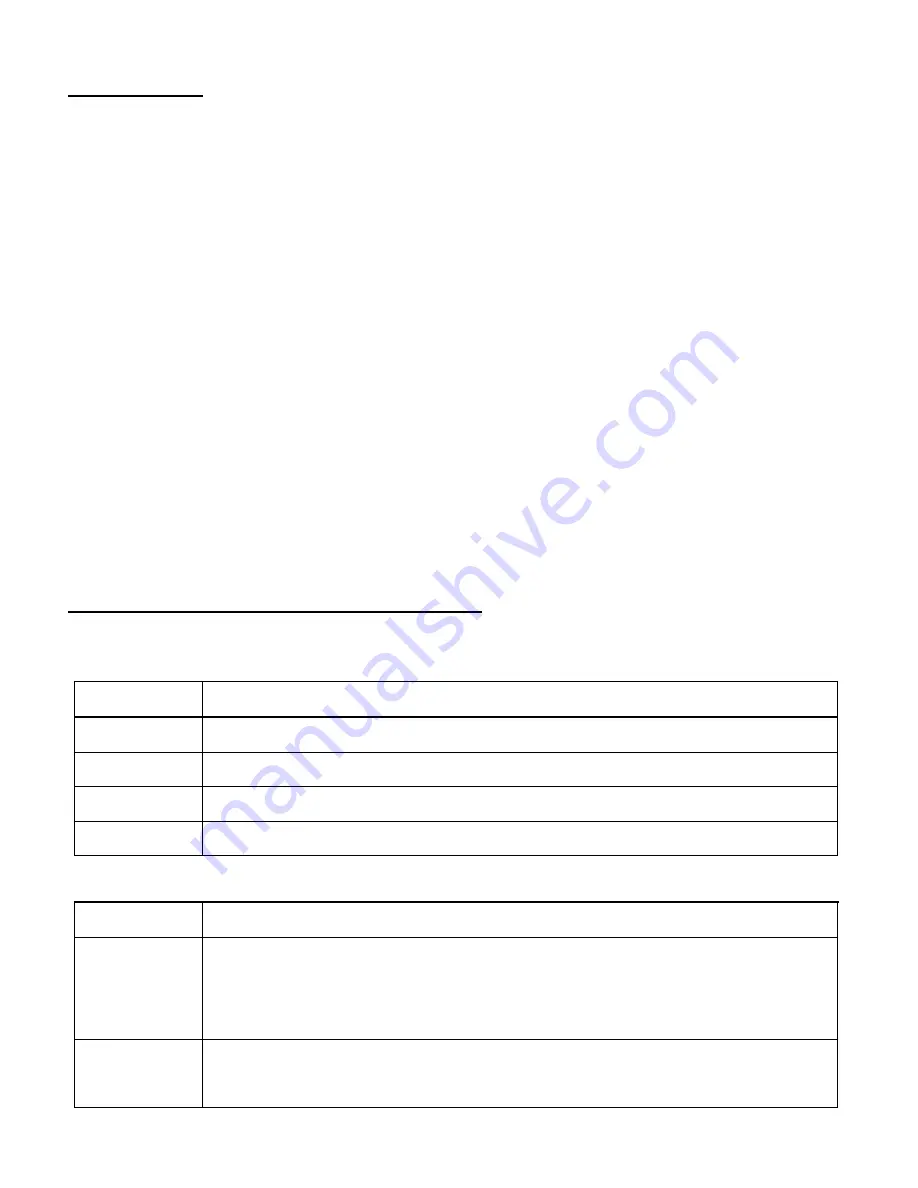
12
Taking a Video
1)
While in Video Capture Mode use the LCD display to direct the camcorder at the scene you
would like to capture.
2)
Press the
UP -
Zoom In
and
Down - Zoom Out
buttons to better set the camcorder display
if desired.
3)
Press the
Shutter
button to start the video capture.
4)
The elapsed time will begin to appear in red on the top right corner of the LCD screen.
5)
To stop the video record, press the
Shutter
button again.
6)
The video will automatically be saved to the camcorder
‟s SD memory card.
Note
: The amount of recording time available for the resolution selected appears on the top of
LCD screen. The lower the resolution setting the more recording time is available. However,
videos recorded at lower resolution are of less quality than videos recorded at the higher
resolution.
Remember, the amount of time that you can capture videos also depends on the size of the SD
memory card inserted as well as the video resolution selected.
Video Capture Mode Quick Function Buttons
Your digital video recorder has a four-directional pad and additional buttons that functions as
Quick Function buttons.
Button
Function
LEFT
Video Resolution
– Changes between VGA and QVGA Video Resolution
UP
Zooms in
RIGHT
Video Resolution
– Changes between VGA and QVGA Video Resolution
DOWN
Zooms out
Other
Shutter/OK
Starts and stops your video capture
SET
Opens and exits the Camera Menu options
Note:
To navigate through the Menus, use the
Left
,
Up
,
Right
, and
Down
directions control buttons.
MODE
Toggles between the Video Capture Mode, Photo Capture Mode, and
Playback Mode




























