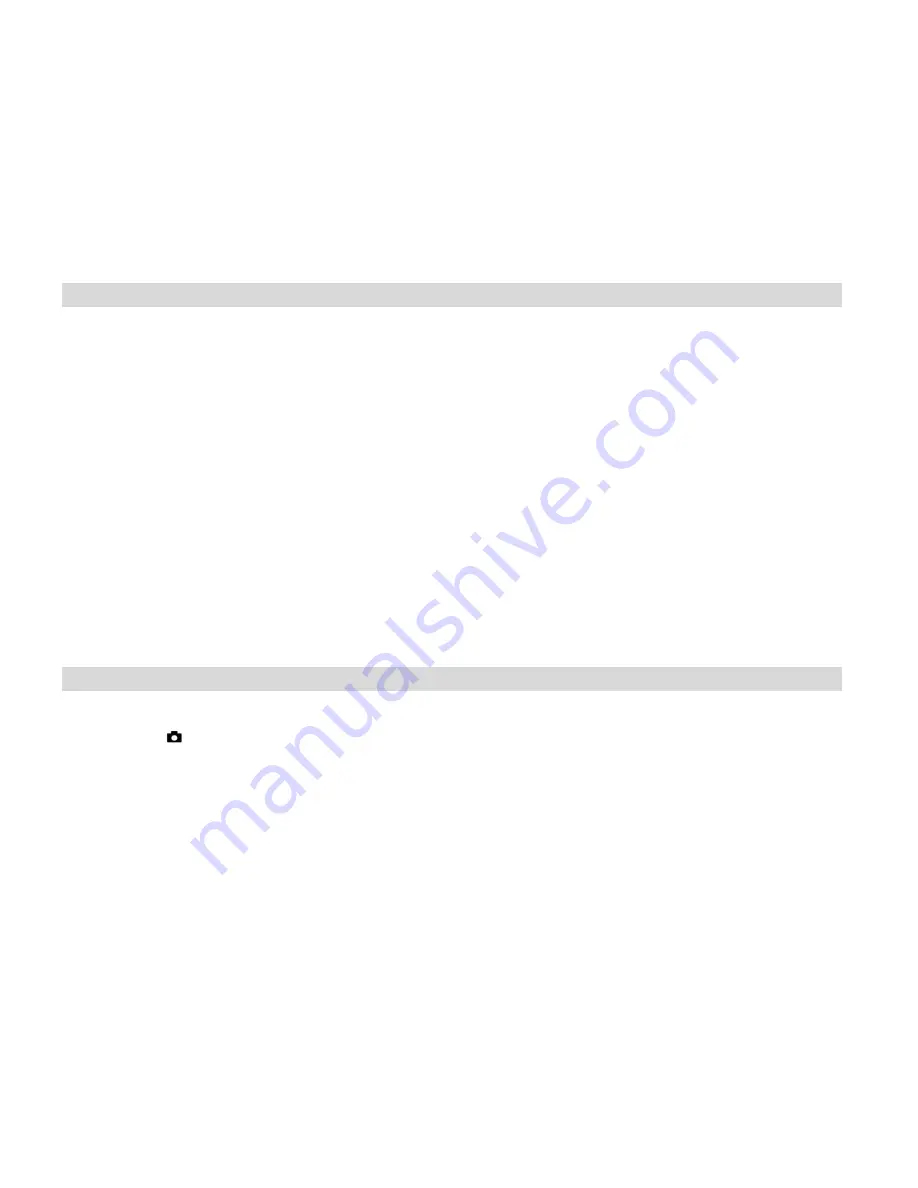
6
Formatting will delete all data on the SD Memory Card including protected data.
Do not remove the SD memory Card during formatting as this may damage the card and
render it unusable.
Be sure to format the card with the camera.
Powering the Camera On/Off
The Power button is situated on the top of the camera.
Power on
Press the
Power
button to turn on your camera.
The LCD monitor will light up indicating that your camera is ready for use.
Power off
Press the
Power
button to turn your camera off.
If the camera is not in use or in an operational mode for 60 seconds it will switch off automatically.
When there is insufficient battery power, a
“Low Battery” message will appear on the LCD screen.
The camera will automatically power off a few moments later.
Photo Capture Mode: Taking Photos
After you power on your camera, the default mode is Photo Capture mode.
The camera
icon will now appear on the top left corner of the LCD screen.
Important:
The camera
’s internal memory is limited.
Insert a compatible SD card of up to 16GB to expand the memory and take many more images.
1. Compose your photo by using the image that appears in the LCD.
2. Hold the camera steady and press the
Shutter
button on the top of the camera.
3. The camera will beep and the picture taken is now saved to the memory.
4. The number of photos that can be taken for each resolution and per the memory card
inserted appears on the top left of the LCD screen.
After the photo is taken the number on the left tells you the number of the photo taken and
the number on the right indicates the number of photos left to take at this resolution.
5. When the camera
’s internal memory is full, “Disk Full” will appear on the LCD screen when
you attempt to press the Shutter button to take a photo. Either download the photo to your
Summary of Contents for 63009
Page 33: ...32 Working Temperature 0 40 C...






















