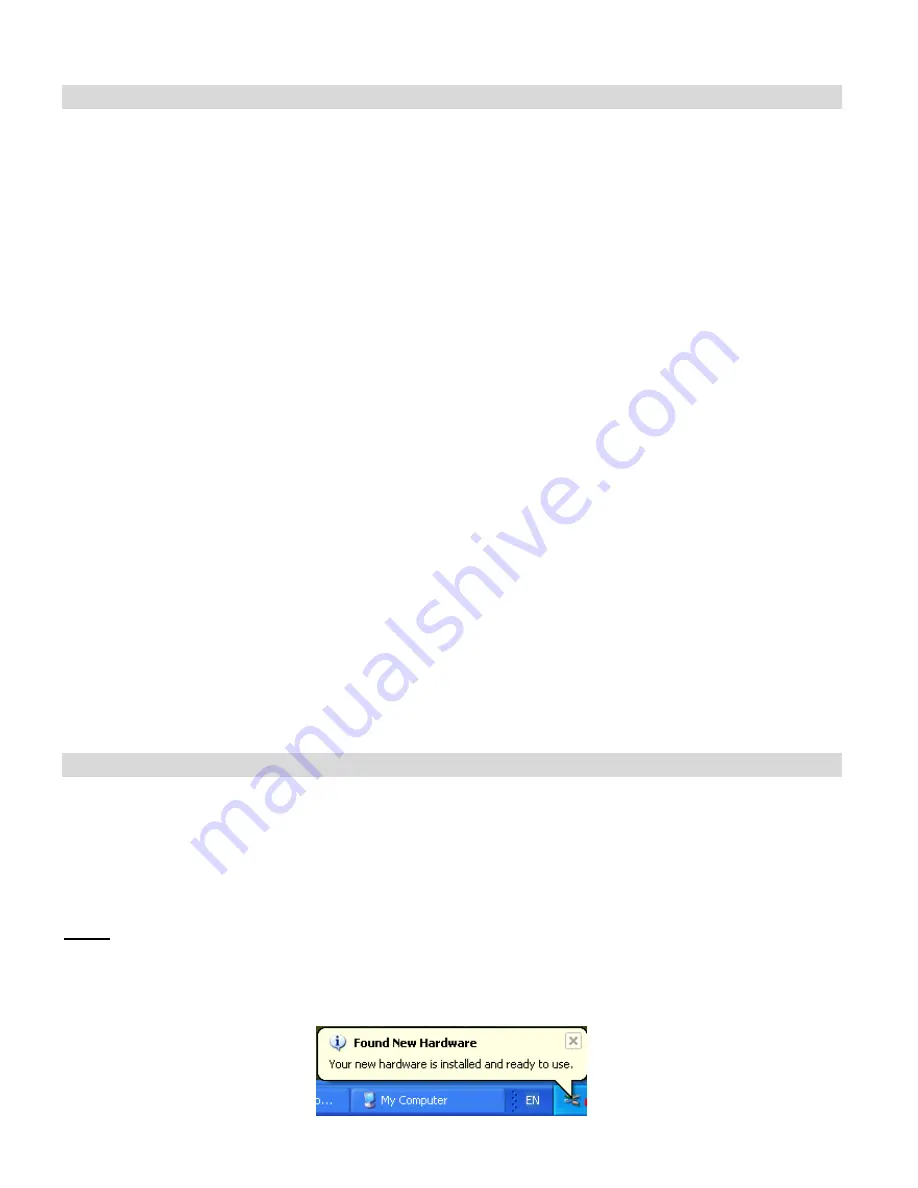
28
Transfer media from my camera to my computer manually (Using Macintosh)
1. Use the USB cable that came with your camera to connect your camera to your computer.
2.
“
MSDC
” will appear on the LCD, indicating that your camera is in Mass Storage Mode.
3. If your camera appears in PC Camera mode, press the Mode button to change it back to
Mass Storage mode
4.
The camera’s device icon appears on the desktop.
5. Click on the device icon and open the DCIM folder and the folder inside to view the media
files.
6. Select the files and drag them into your computer. Optionally, select the files and choose
Copy from the Finder’s Edit menu. Then select a folder and choose Paste from the Edit
menu.
7. We recommend that you copy the images into the Pictures folder and the videos into the
Movies folder.
8. Do not disconnect the cable during transfer. Doing so will cancel the transfer of any files
on their way to your computer.
Note
: After you connect your camera to your PC, the camera will remain on all the while it is
plugged into the USB and it won
’t be switched off. On disconnecting the USB cable the camera
will automatically switch off.
Using your device as a PC Camera (for Windows only)
1. Power on the camera.
2. Connect the camera to the PC with the USB cable provided in the package.
3. Press the
Mode
button to select
“PC Camera” if it is not the default setting.
Note:
The first time you connect the camera to the PC with the USB cable provided and change
the camera mode to
PC Camera,
please wait until the PC recognizes the camera
’s driver. A
message will appear in the system tray when the device is recognized and ready to use.
Summary of Contents for 63009
Page 33: ...32 Working Temperature 0 40 C...





















