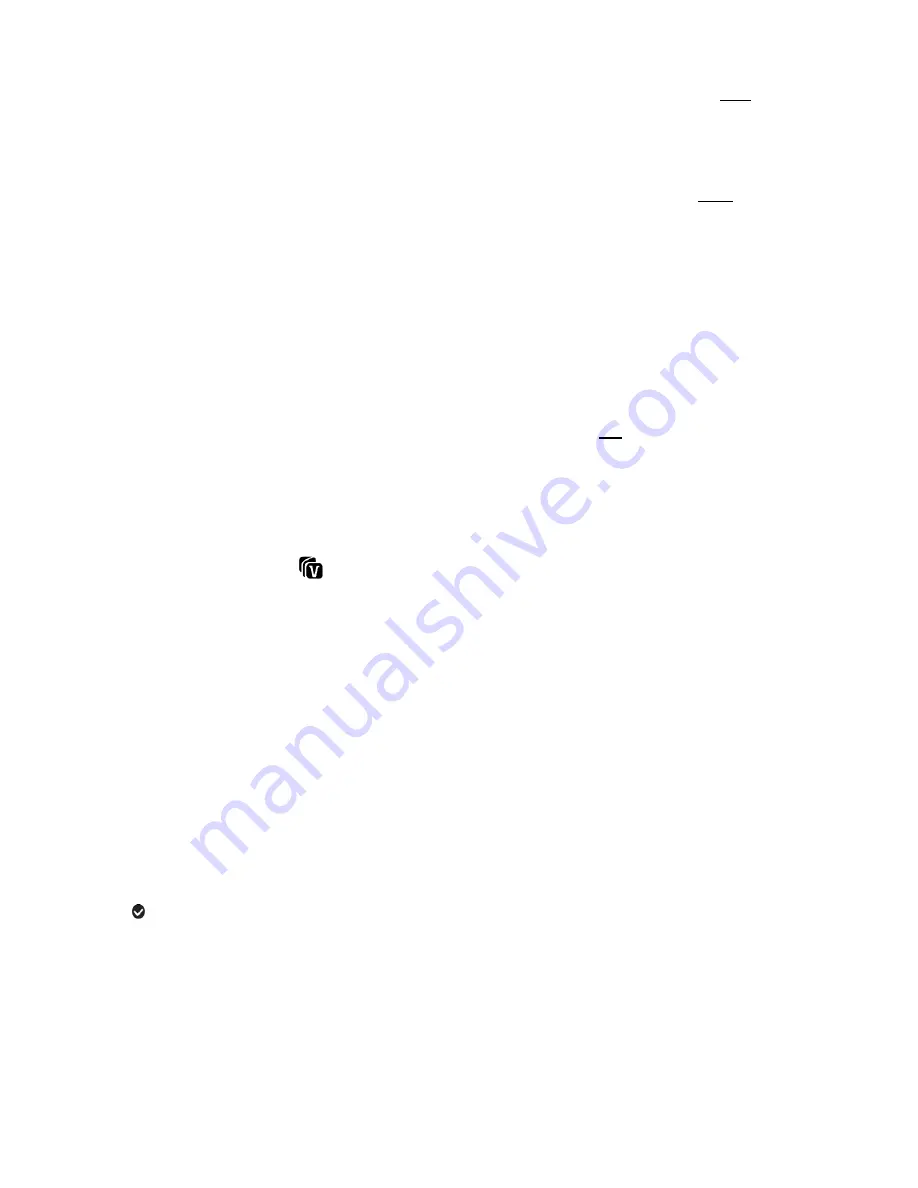
25
If you would like to proceed with deleting all the videos and photos, select ‘Yes’ and press
the
SET
button.
You will be asked to reconfirm:
- DELETE: If you would like to proceed with deleting all images, select
‘Yes’ and press
the
SET
button to confirm. All unlocked images (both videos and photos) will be
permanently deleted.
A blank ‘No Files Exist’ screen will appear.
Press the
MODE
button to exit the ‘No Files Exist’ screen.
Remember
: All images will be deleted except images that are Protected/Locked. To
delete a locked image, first unlock the image, then select delete.
- CANCEL:
If you do not want to delete the images, select ‘No’ and press the
SET
button.
The images will not be deleted and you will exit the menu and return to the Playback
mode.
ViviLink for Videos Menu
The ViviLink technology allows you to quickly and easily upload your camcorder’s photos and
videos to the social networks of your choice with the accompanying Vivitar Experience™ Image
Manager application.
The ‘ViviLink for Videos’ options include: YouTube, Photobucket, Flickr, None
1.
Select the video to which you would like to add a ViviLink.
2.
Press the
SET
button to open the menus for the current mode.
3.
Press the
LEFT
or
RIGHT
button to scrol
l and select the ‘ViviLink for Videos’ menu.
4.
Press the
UP
or
DOWN
button to highlight a specific option.
5.
Press the
SET
button to confirm and select the highlighted menu option.
A
selected option icon appears on the selected item.
6.
To continue within the menus and select a different menu option:
Press the
LEFT
or
RIGHT
button to select the next menu item.
7.
To exit the menu view:
Press the
MODE
button to exit the menu and return to your previous mode.
An icon reflecting your selection is displayed on the LCD screen.






























