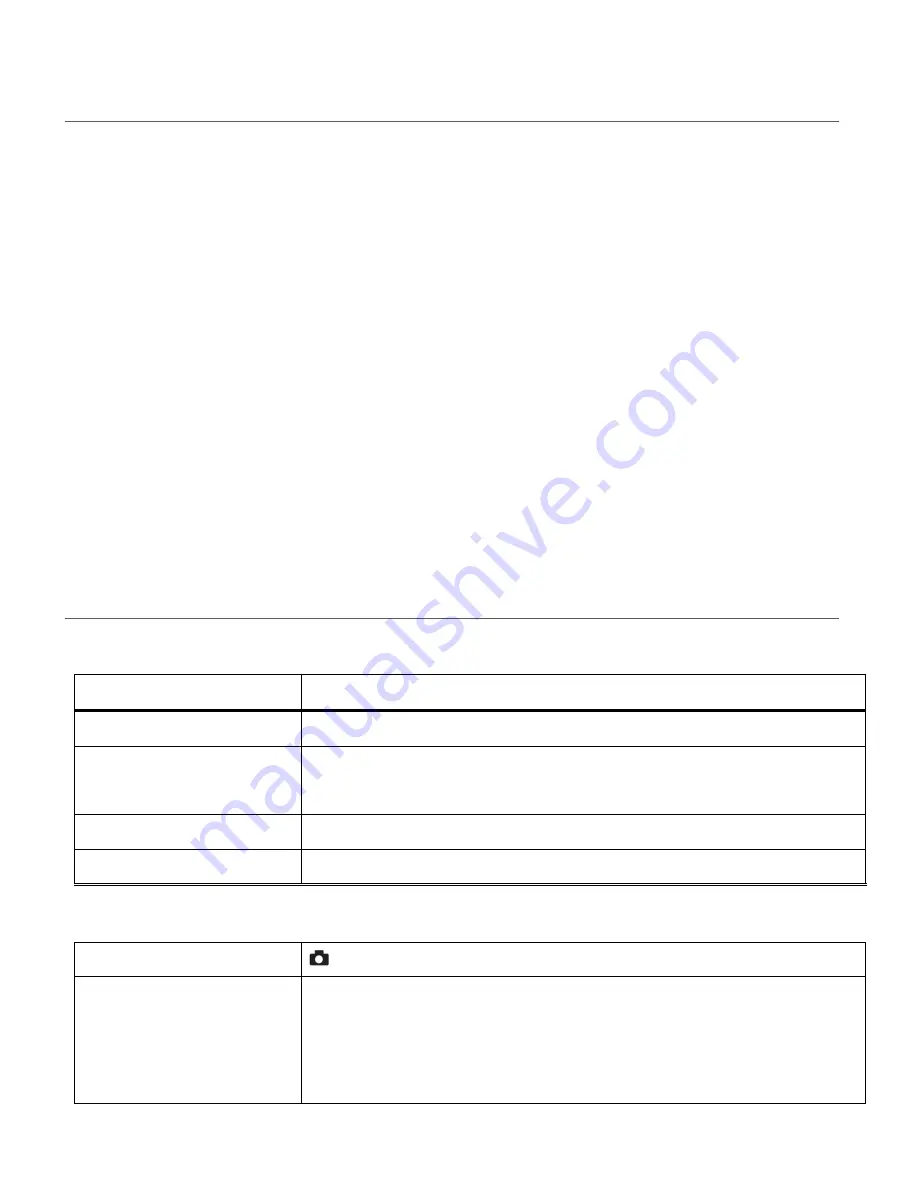
52
THUMBNAIL VIEW
Easily navigate and select the image you wish to view by using the Thumbnail View.
The images on your camcorder will be displayed in a 3 X 3 matrix where you can use the
direction buttons to scroll and select images from the thumbnails.
To access the Thumbnail View:
1)
Press the
W / Zoom Out
button.
All the images on your camcorder appear in the
Thumbnail View.
2)
Use the
UP / DOWN / LEFT / RIGHT
direction buttons to scroll and select the image you
wish to view.
3)
Press the
OK
button to enlarge the selected image full size.
4)
Once the selected photo is full size you can Zoom In and Zoom Out of the photo.
PHOTO PLAYBACK MODE QUICK FUNCTION BUTTONS
Your digital camcorder has a four-directional pad that functions as Quick Function buttons.
Quick Function Button
Function
Left
PREVIOUS - Displays the PREVIOUS image.
Up
SLIDE SHOW - Views all the Photos as a Slide Show with 3, 5 or 10
second intervals. To exit the Slide Show, press any button.
Right
NEXT - Displays the NEXT image.
Down
N/A
Other
Shutter
Returns zoomed image to full screen size.
OK (MENU/SET)
MENU - Opens the menu options for Photo Playback Mode.
SAVE SELECTION - Saves your selected menu option.
To navigate through the Menus, press the
UP / DOWN / LEFT /
RIGHT
direction control buttons.
















































