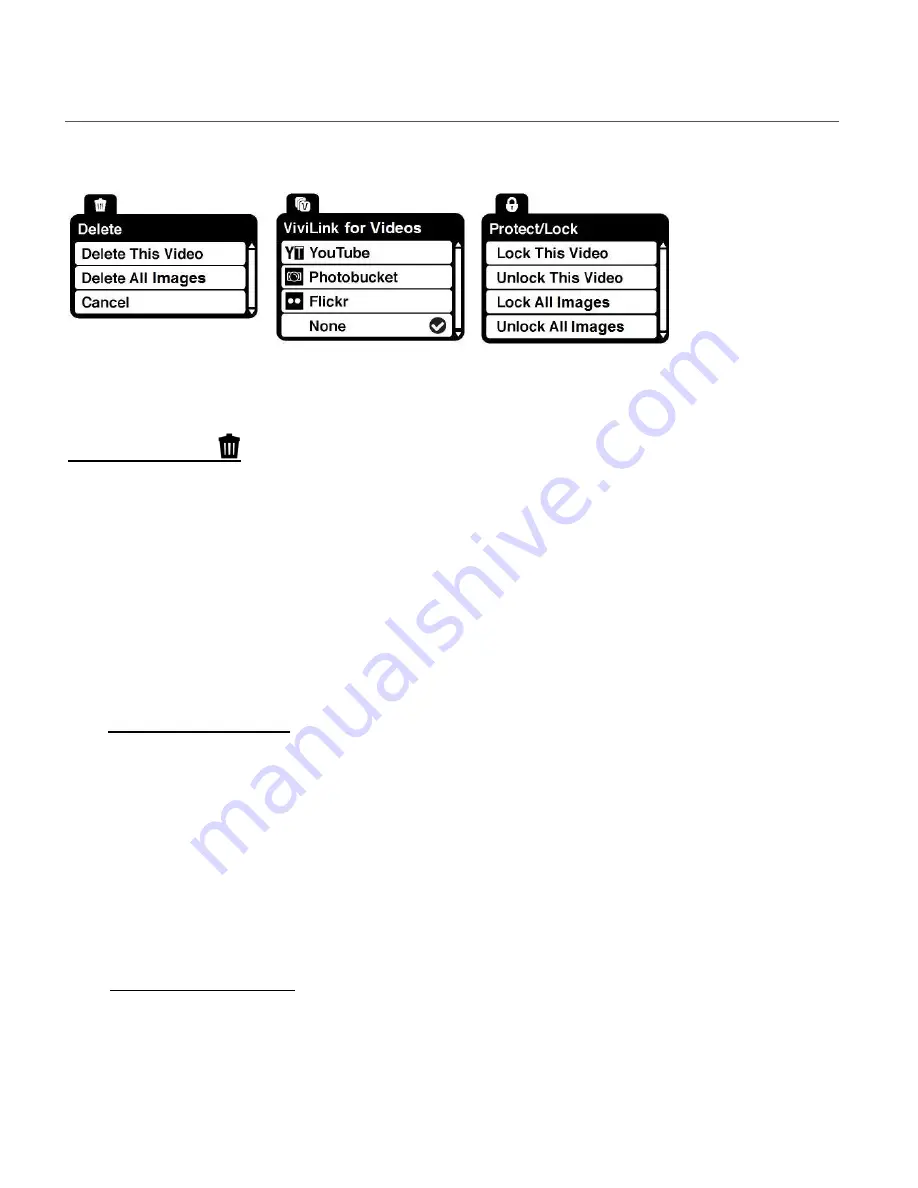
31
VIDEO PLAYBACK MODE MENUS
The following are the menus that appear in your camcorder
’s Video Playback Mode:
DELETE MENU
While in the Playback Mode, you can delete videos from your camcorder
through the ‘Delete’
menu.
The ‘Delete’ options include: Delete This Video / Delete All Images / Cancel
1)
Select the video you would like to delete.
2)
Press the
OK
button to open the menus for the current mode.
3)
Press the
LEFT
or
RIGHT
button to scroll and select the ‘Delete’ menu.
4)
Press the
UP
or
DOWN
button to highlight a specific option.
DELETE THIS VIDEO:
To delete the selected video: Select
‘Delete This Video’ and press the
OK
button.
You will be asked to confirm the deletion of the video.
If you would like to proceed with deleting the current image, select ‘Yes’ and press the
OK
button to confirm. The video will be deleted and you will exit the menu and return to the
Playback mode.
If you do not want to delete the current image, select ‘No’ and press the
OK
button. The
video will not be deleted and you will exit the menu and return to the Playback mode.
DELETE ALL IMAGES:
To delete all the images (videos and photos) you have saved on your SD Memory card:
Select ‘Delete All Images’ and press the
OK
button.
If you would like to proceed with deleting all the videos and photos, select ‘Yes’ and press






























