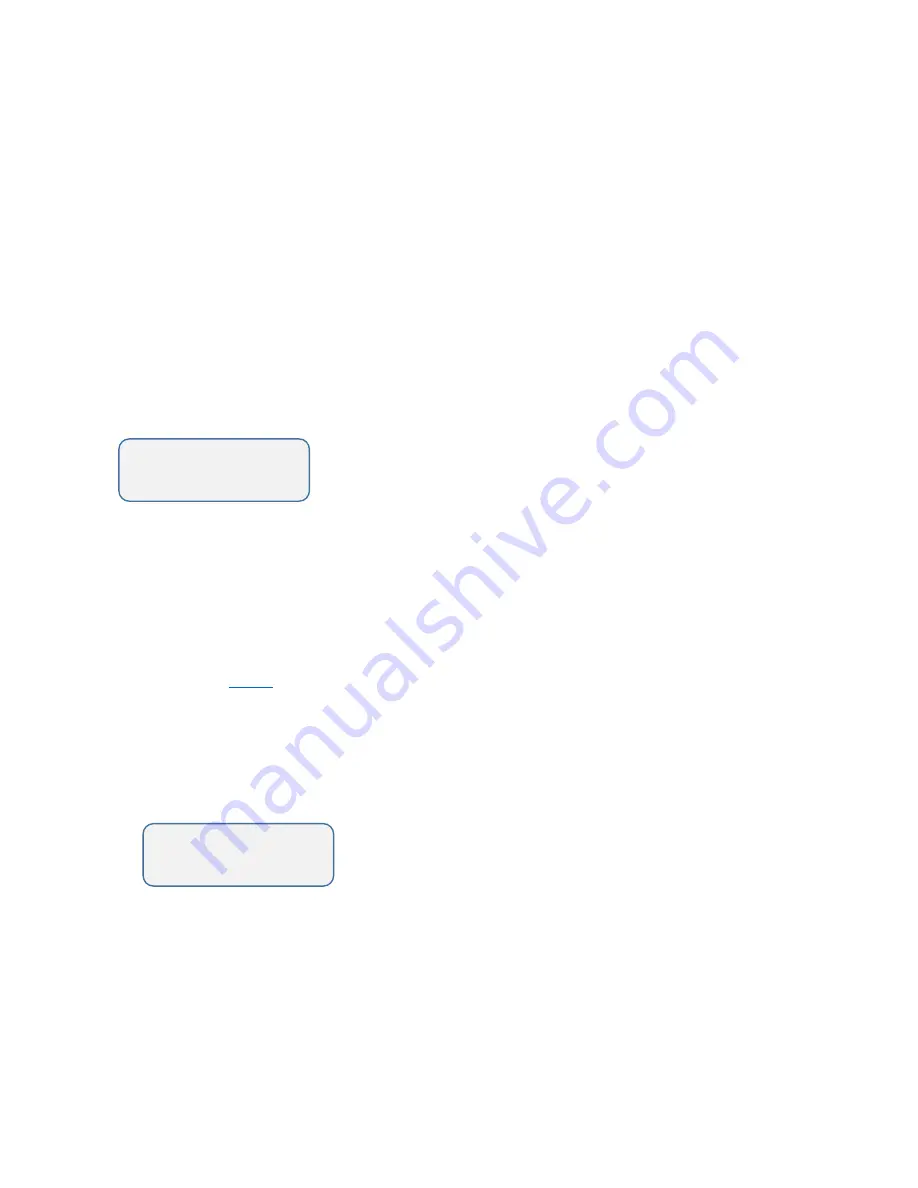
7
5.4.
Vivat Turn Table modes
There are two main modes of Vivat Turn Table – “PHOTO MODE” and “VIDEO
MODE”. Also device has an additional manual control mode – “MANUAL MODE”.
In “PHOTO MODE” platform rotates at a certain angle with a certain speed, then it signals
camera to release the shutter. This process occurs as many times as many frames have been
set until the object makes a full rotation (360°).
“VIDEO MODE” is mainly used for shooting objects in continuous motion. This is the
perfect mode for shooting objects for stock videos and items presentation.
“MANUAL MODE” is additional. It is used to put the object in the correct position in the
frame.
5.5.
Menu operations
After turning on the inscription “press o for menu” appears on the LCD screen. This means
that the device is ready to use.
Press the center button on the table body (or the “ok” button on the remote control) and go
to menu selection mode.
The menu navigation is performed by the buttons "left" and "right". To confirm - use the
center button. To change settings modes use the buttons "up" and "down". In order to
confirm setting changes (save value) - press the center button.
Appendix 1. (
Ap. 1
) shows the complete menu structure.
5.5.1.
Photo mode
The photo mode (Photo 360 °) is the first in the list proposed to user. It is commonly
used with this equipment.
The first option of the photo mode is “direction” - the direction of the platform motion:
clockwise “-> CW” or counterclockwise “<- CCW”.
The number of frames per full rotation (from 2 to 320) is set by parameter “frames”.
Smooth movement of "Photo 360°” depends directly on this value.
VIVAT TURN TABLE
press o for menu
PHOTO MODE >
make 360° photos













