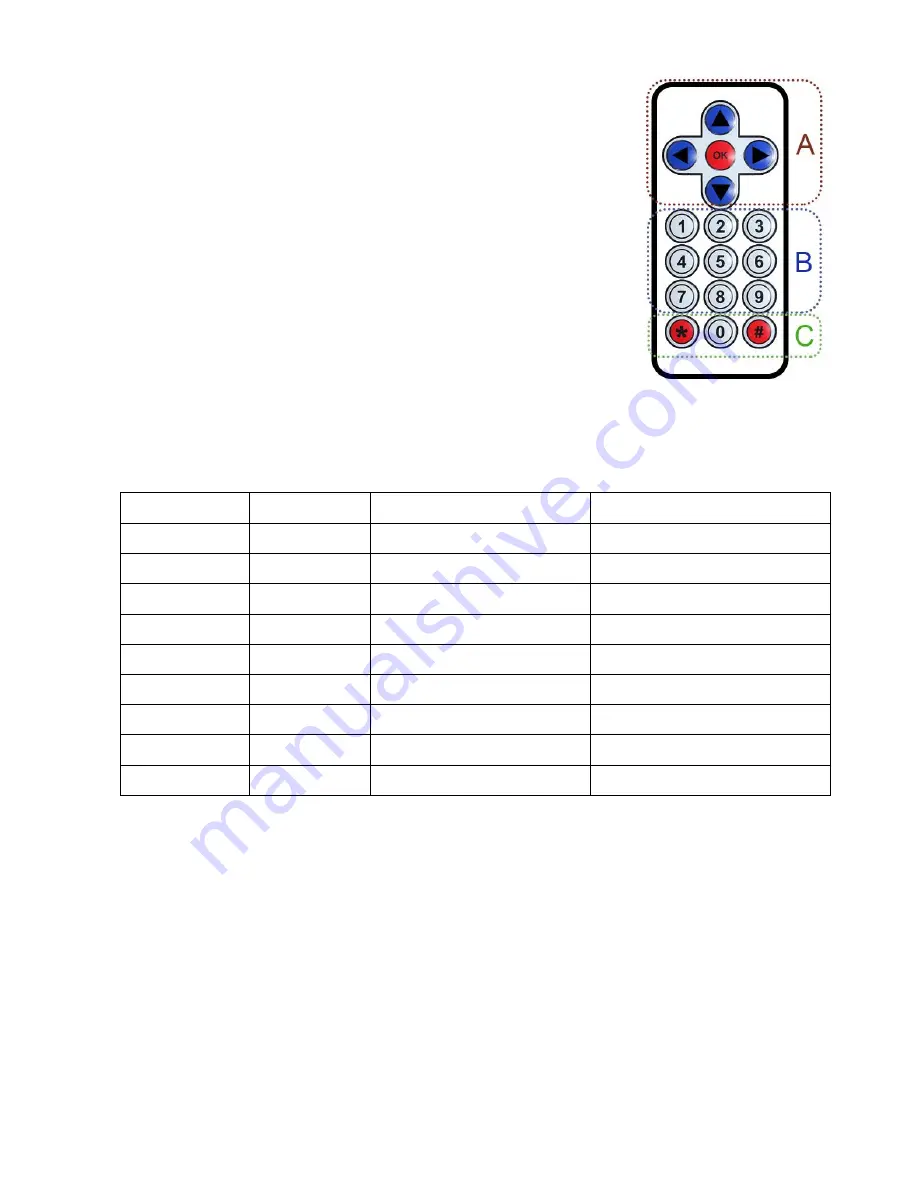
6
5.2.
Working with a remote control
Vivat Turn Table comes with an infrared remote control (IR).
Five buttons (section “A”, pic. 5) duplicate buttons on the front
panel of the Vivat Turn Table.
Numeric buttons from "1" to "9" (excl. “8”) (section “B”, pic. 1)
launch preset programs. The modes of each program are
presented in Table. 1. Button “8” starts manual mode.
"0" button allows you to make a test photo to check the settings
of illumination, button "*" starts photo mode and "#" starts video
mode with current settings (section “C”, pic. 1).
IR remote design may vary, but all functions will be preserved.
IR button
Mode
Frames/Cycles
Rotation speed
1
photo
24
manually set before
2
photo
40
manually set before
3
photo
60
manually set before
4
video
manually set before
2%
5
video
manually set before
10%
6
video
manually set before
20%
7
photo
user frames
manually set before
8
manual
---
manually set before
9
video
manually set before
100%
Table 1. Presets
5.3.
The preparation of the camera
Before starting the work with Vivat Turn Table it is important to adjust the camera:
-
disable the autofocus on the lens or the camera body (depending on a model);
-
select the manual mode and adjusts the exposure according to the shooting conditions;
-
when shooting "Photo 360°” disable camera "auto turn-off" and " image review"
functions, also sometimes remote control option should be turned on (when shooting
video, it is not necessary).
In different cameras, same settings can have different names.
Pic. 1































