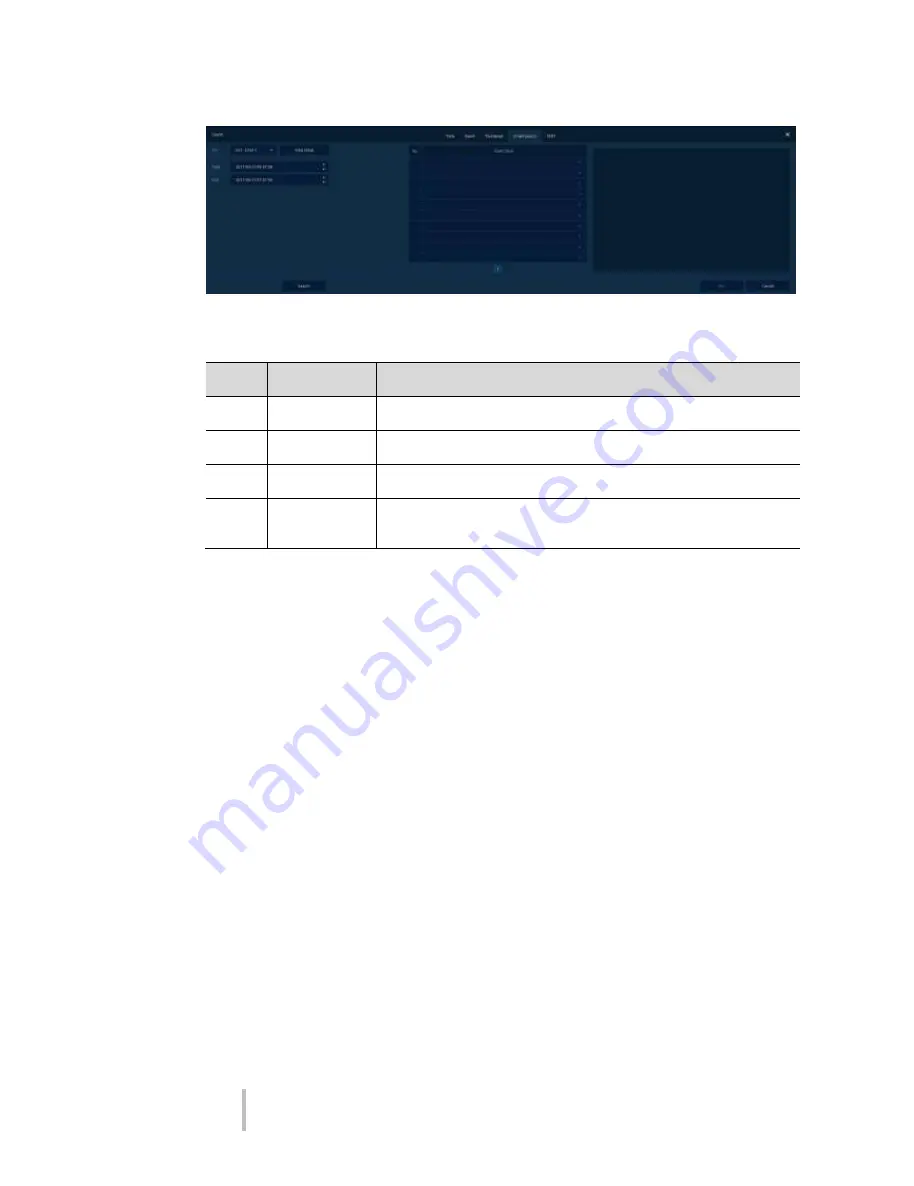
VIPER-H4 user
manual V1.0
80
Figure 5-5 Search: Smart Search
Table 5-5 Search: Smart Search Item and Description
No.
Item
Description
1
CH
Selecting channels to search
2
Area Setup
Set up the area of the screen in which analysis is to be carried out
3
Start
Setting starting time to search
4
End
Setting ending time to search
(Note: Maximum period for search is
limited to a one hour period)
All manuals and user guides at all-guides.com









































