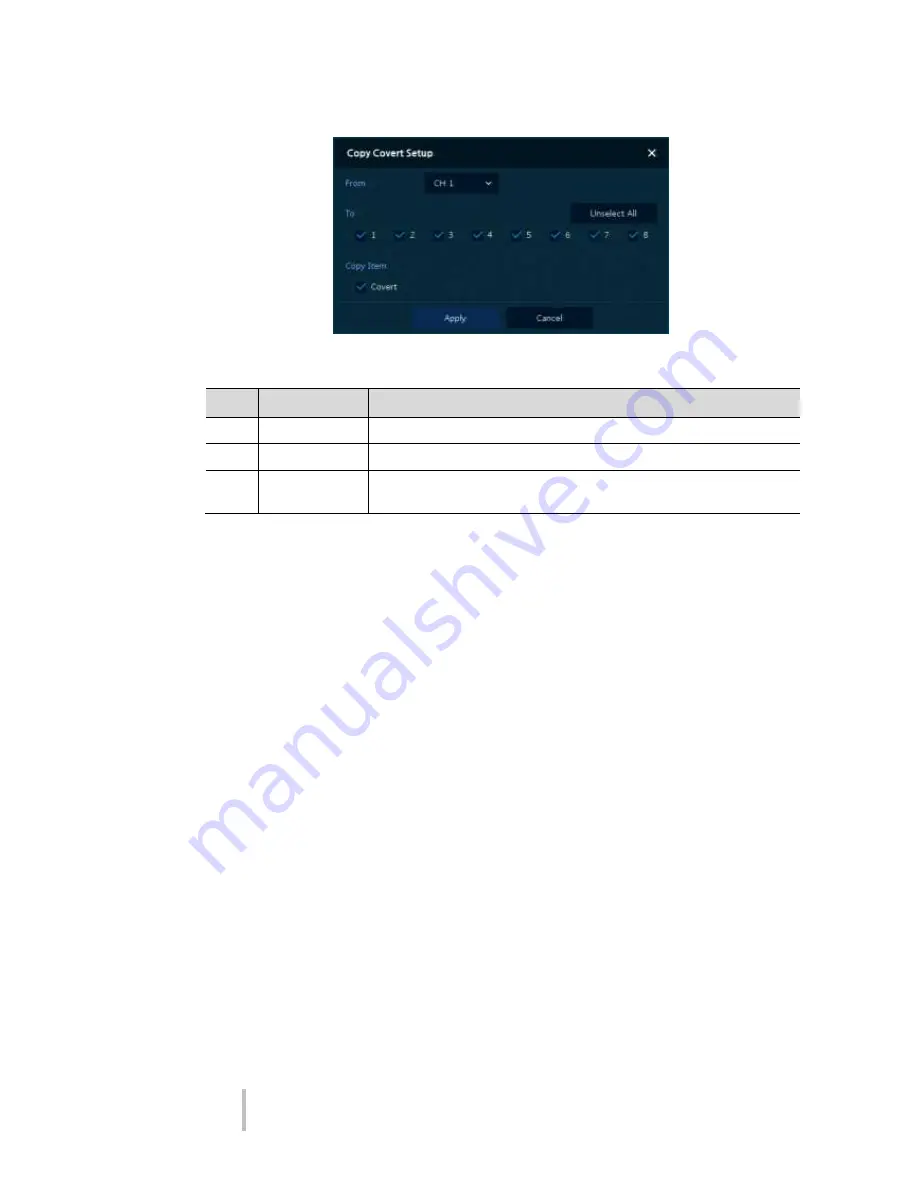
VIPER-H4 user
manual V1.0
40
Press
Copy Covert Setup
button, then
Copy Covert Setup
screen displays.
Figure 4-14 CAMERA > Basic > Basic > Copy Covert Setup
Table 4-15 CAMERA > Basic > Basic > Copy Covert Setup Item and Description
No.
Name
Function
1
From
Select a channel to copy settings from
2
To
Select a channels to be copied too.
3
Select All
/Unselect All
Select/deselect all channels.
All manuals and user guides at all-guides.com
















































