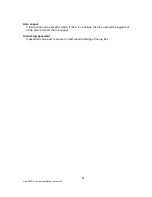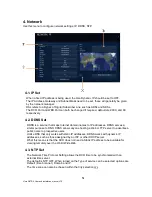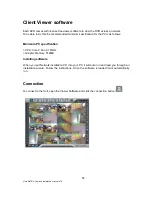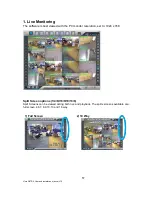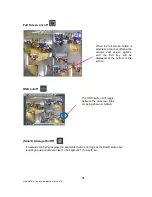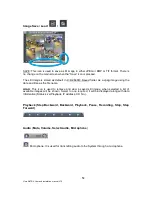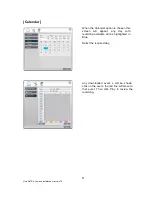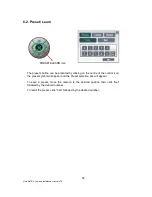65
Vista QXTRA User and installation manual V1.0
2-3. Remote Log
The Log file can either be viewed or printed. The recorded Event can be played, by selecting
it and clicking on Play.
The log list can be viewed as a whole or filtered by the following types:
Power:
Power on, Power off,
Record:
Rec fail, Rec start, Rec stop, Rec error, Rec full
Operation:
Play start, Play stop, HDD format, Menu set
Client:
R_Login, R_Logout, R_Logfail, R_Play, R_Transfer, R_Rec on, R_Rec off,
R_Upgrade
Event:
Alarm, Motion, Audio, Video loss, Email fail.
Archive
This is a Password protected section
, only available to users with the
correct rights. Click on the Archive button a password entry box will appear,
which has to be completed before the Archive log list will appear.
Info
“System Info” of the Remote Log
“Status Info” of the Remote Log
The system info displays the Mac
address and software version
information.
This shows the status of both the
Hard disk and the recording modes of
each channel.
Summary of Contents for Quantum XTRA
Page 2: ...2 Vista QXTRA User and installation manual V1 0 This page is intentionally left blank ...
Page 4: ...4 Vista QXTRA User and installation manual V1 0 This page is intentionally left blank ...
Page 82: ...82 Vista QXTRA User and installation manual V1 0 Operator Notes ...
Page 83: ...83 Vista QXTRA User and installation manual V1 0 Operator Notes ...