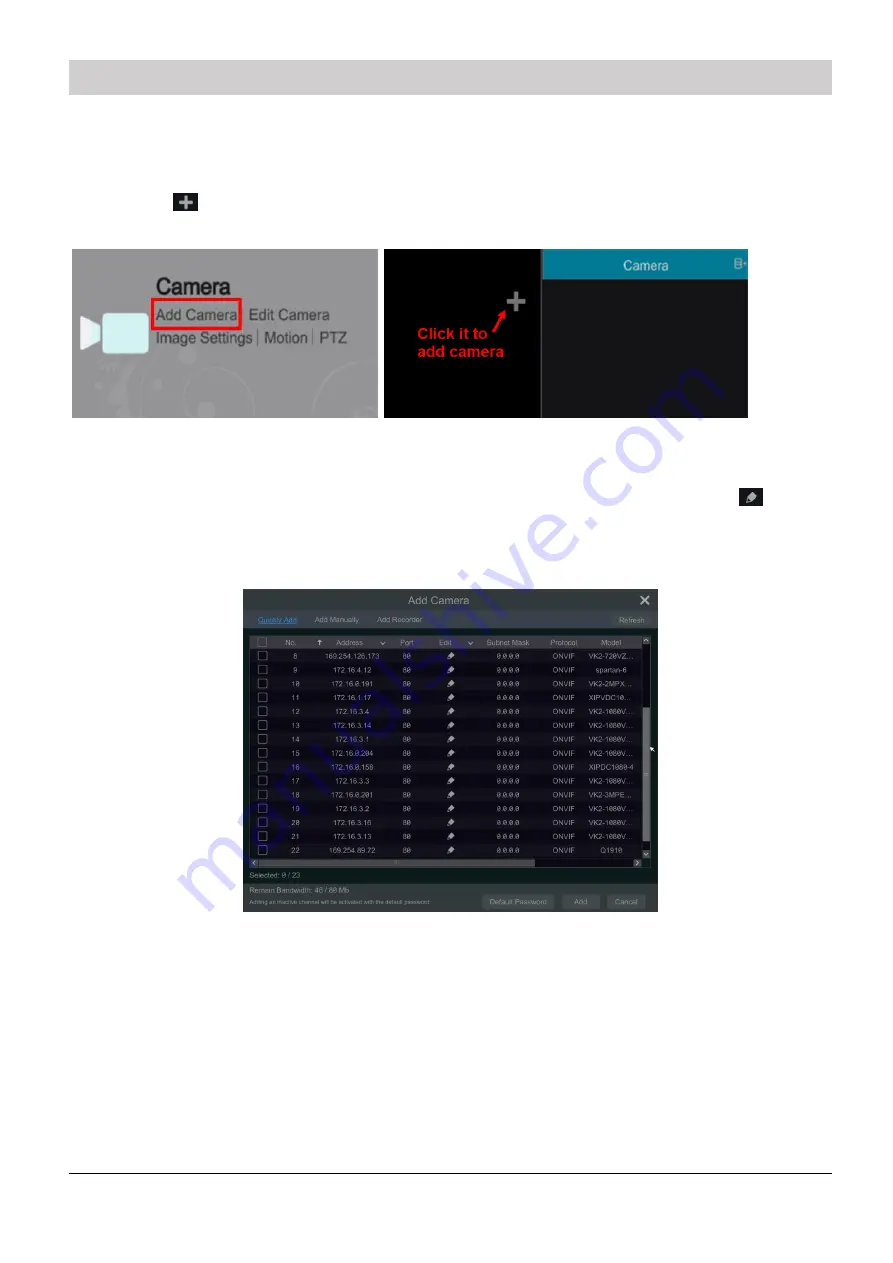
VL-NVR 4/8/16CH Quick Guide V1.1
Page 17
3. Camera Management
3.1 Add Camera
The IP settings of the NVR must be set before adding IP cameras! Referring to the i m a g e s below; click Add Camera
in the
setup panel or
in the top right corner of the preview window to pop-
up the “Add Camera” window as shown below. You
can either use Quickly Add, or manually add, IP cameras manually.
3.1.1
Add Quickly
Using screen below as an example, click-check the required
cameras and then click “Add” to add them. Click
to edit the
camera’s IP address, username and password etc. Click “Default Password” to set the default username and password of each
camera.





























