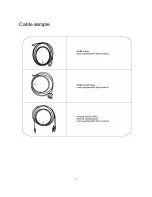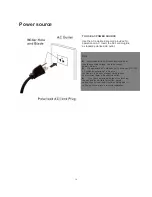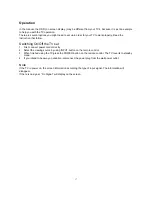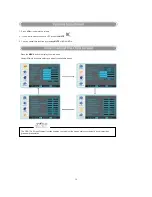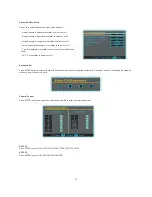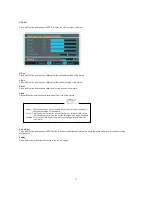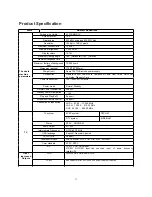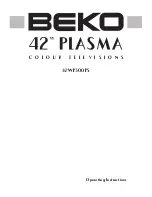26
Digital Closed Captions
This item allows you to set the closed caption, and press ENTER to enter Closed Caption Options menu as below:
- Style: press
Ż
/
Ź
to select one of Automatic and Custom, when you select automatic, the others are disable and can not be adjusted.
- Size: press Enter to select one of Normal/Large and Small.
- Font: press Enter to select one of Default and from Font1 to Font7.
- Text Color: press Enter to select one of Red/Green/Blue/Yellow/Magenta/Cyan/Black and White.
- Text Opacity: press Enter to select one of the Solid/Flashing/Transparent/Translucent.
- Background Color: press Enter to select one of the Black/White/Red/Green/Blue/Yellow/Magenta/Cyan.
- Background Opacity: press Enter to select one of the Solid/Flashing/Transparent/Translucent.
- Edge Effect press Enter to select one of the None/Raised/Depressed/Uniform/Left Shadow/Right Shadow.
- Edge Color press Enter to select one of the Black/White/Red/Green/Blue/Yellow/Magenta/Cyan.
Feature menu options VGA
Press MENU on the front panel or on the remote control and then use
Ÿ
/
ź
and OK to select the Feature menu in VGA mode.
1.Press
Ź
/
ENTER
to enter the Feature menu
2. Press
Ÿ
/
ź
button to move the cursor to the item to be
selected.
3 .Use
Ź
/
ENTER
button to select what you want to adjust
in the
Feature
menu
4. Press
Ż
/
Ź
button to adjust.
5. When you are satisfied with your adjustment, press
MENU
or
EXIT
to exit the main menu.
Summary of Contents for PVQ42VGB
Page 15: ...15 Cable sample...