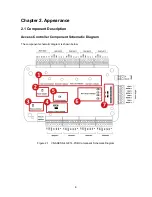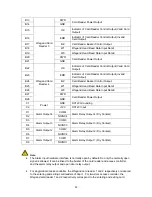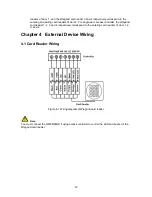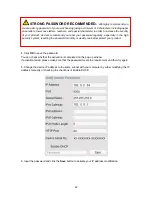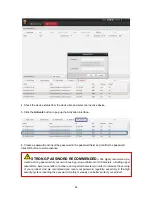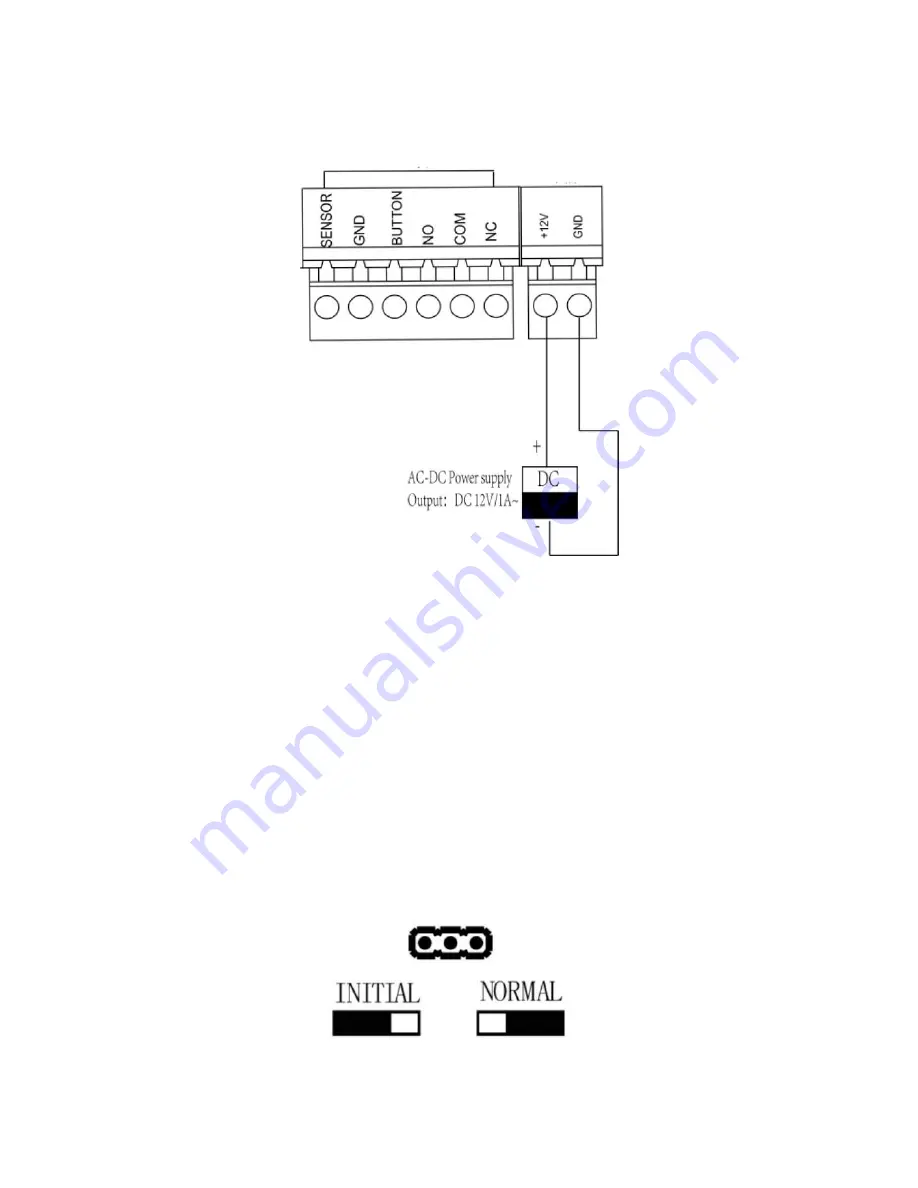
17
4.6 Connecting Power Supply
Figure 4-7 Power Supply Connection
Chapter 5 Settings
5.1 Initializing the Hardware
Steps:
1. The jumper cap jumps from Normal to Initial.
2. Disconnect the power and restart the access controller, the controller buzzer buzzes a long
warning.
3. After the buzzer stops, jump the jumper cap back to Normal.
4. Disconnect the power and restart the access controller.
Figure 5-1 Initialization Dial-up
Summary of Contents for VS-AXESS-4D-ETL-PCB
Page 7: ...7...