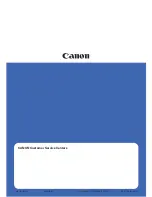18
V
ISIONEER
9650 S
CANNER
I
NSTALLATION
G
UIDE
S
CANNING
I
TEMS
You can scan from the PaperPort software or other TWAIN software.
Y
OUR
S
CANNER
AND
THE
TWAIN S
TANDARD
Your Visioneer 9650 USB scanner uses the TWAIN standard for
scanning. TWAIN is a widely recognized procedure that computers use
to receive images from scanners, digital cameras, and other digital
devices. The PaperPort software application that you received with your
scanner uses the TWAIN standard, and this guide shows how to scan
with it. Many other graphics and imaging applications also comply with
the TWAIN standard, so you can use your scanner with those
applications too. To use your scanner with other TWAIN-compliant
software, please refer to their user guides.
I
F
YOUR
COMPUTER
IS
RUNNING
W
INDOWS
ME
OR
XP
Instead of using the TWAIN standard, your scanner can also use
Microsoft’s Windows Image Acquisition (WIA) standard for scanning,
which is also available from other applications. Therefore, you can use
your scanner with other applications on a computer running Windows
ME or XP too. See “Scanning from Windows ME or XP” on page 38.